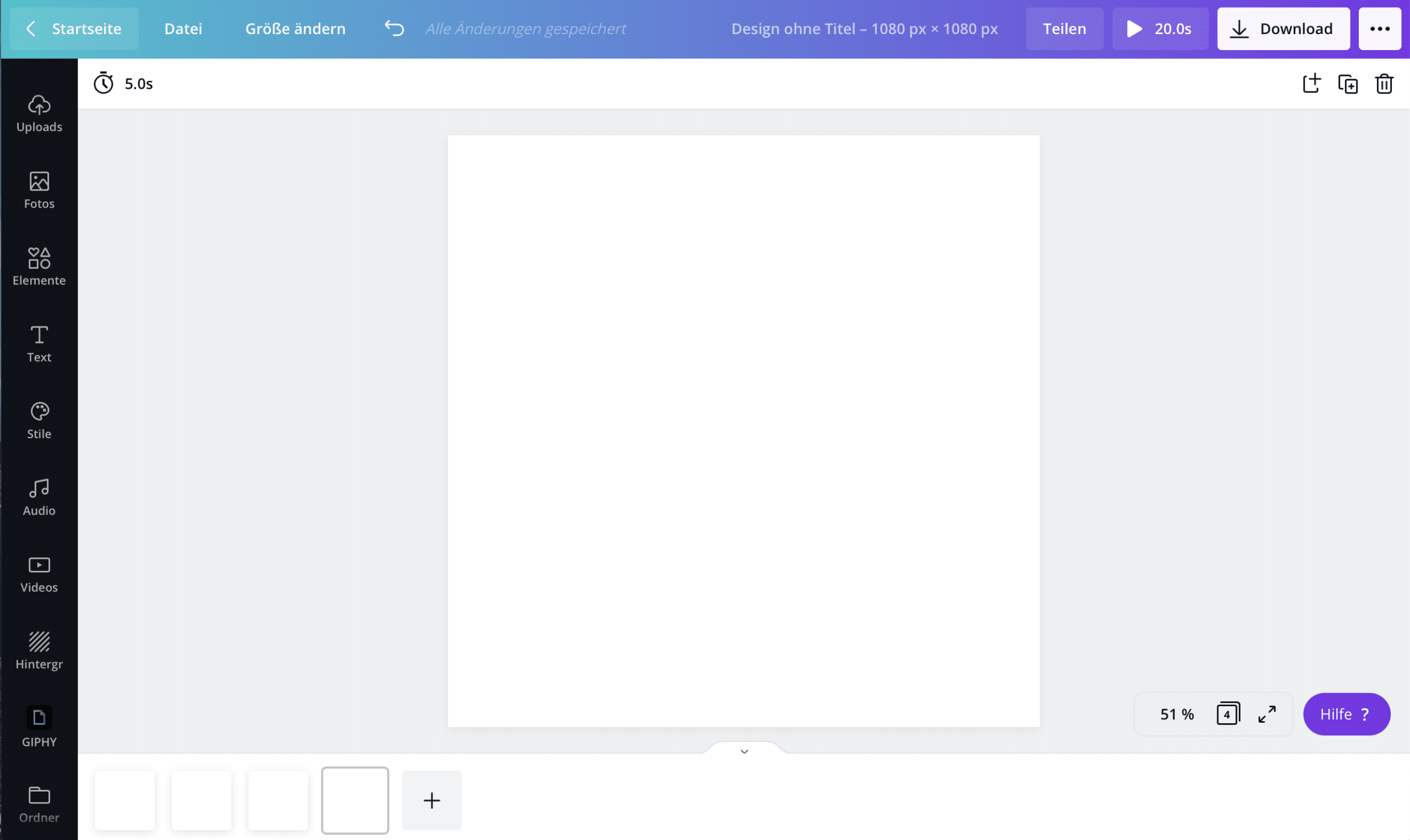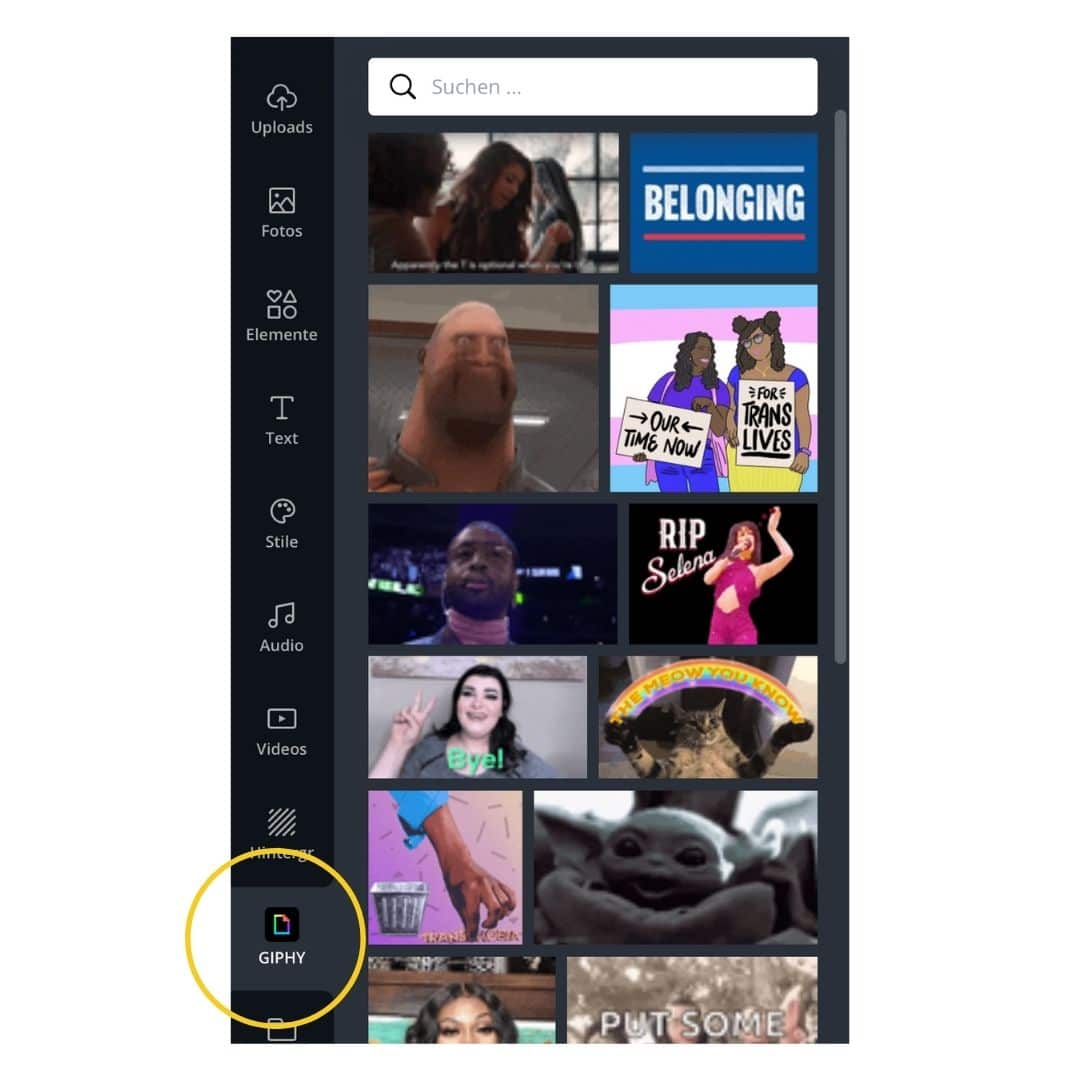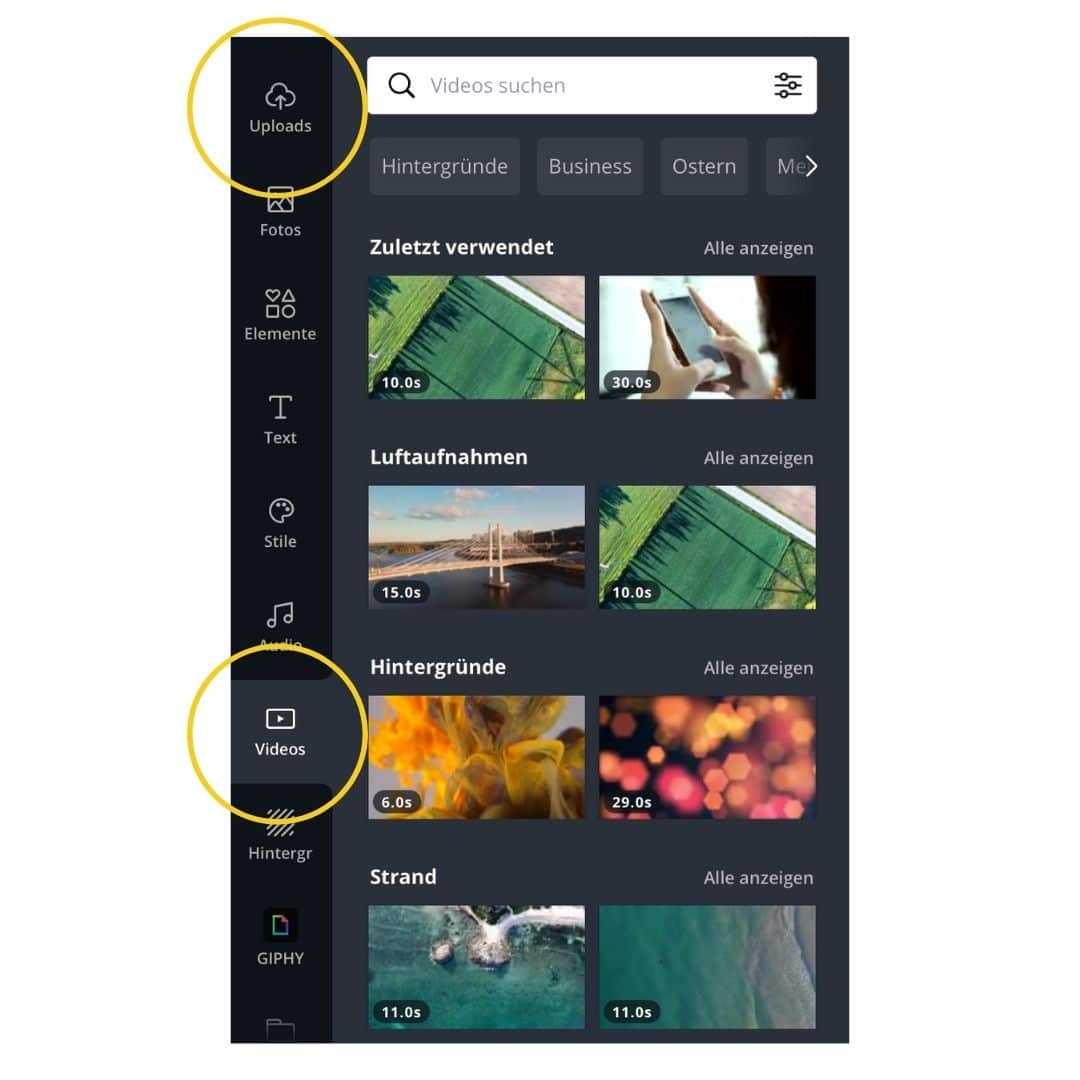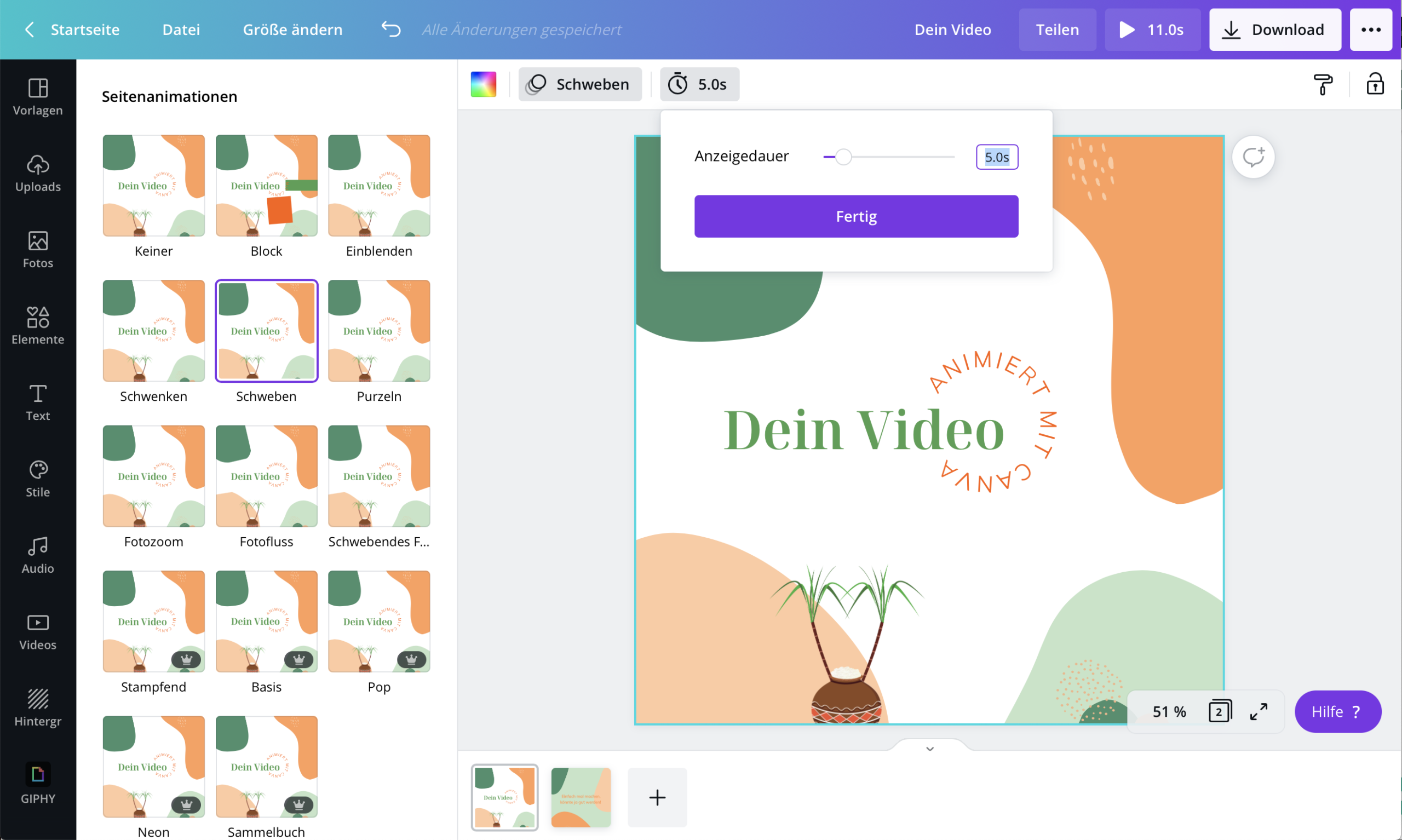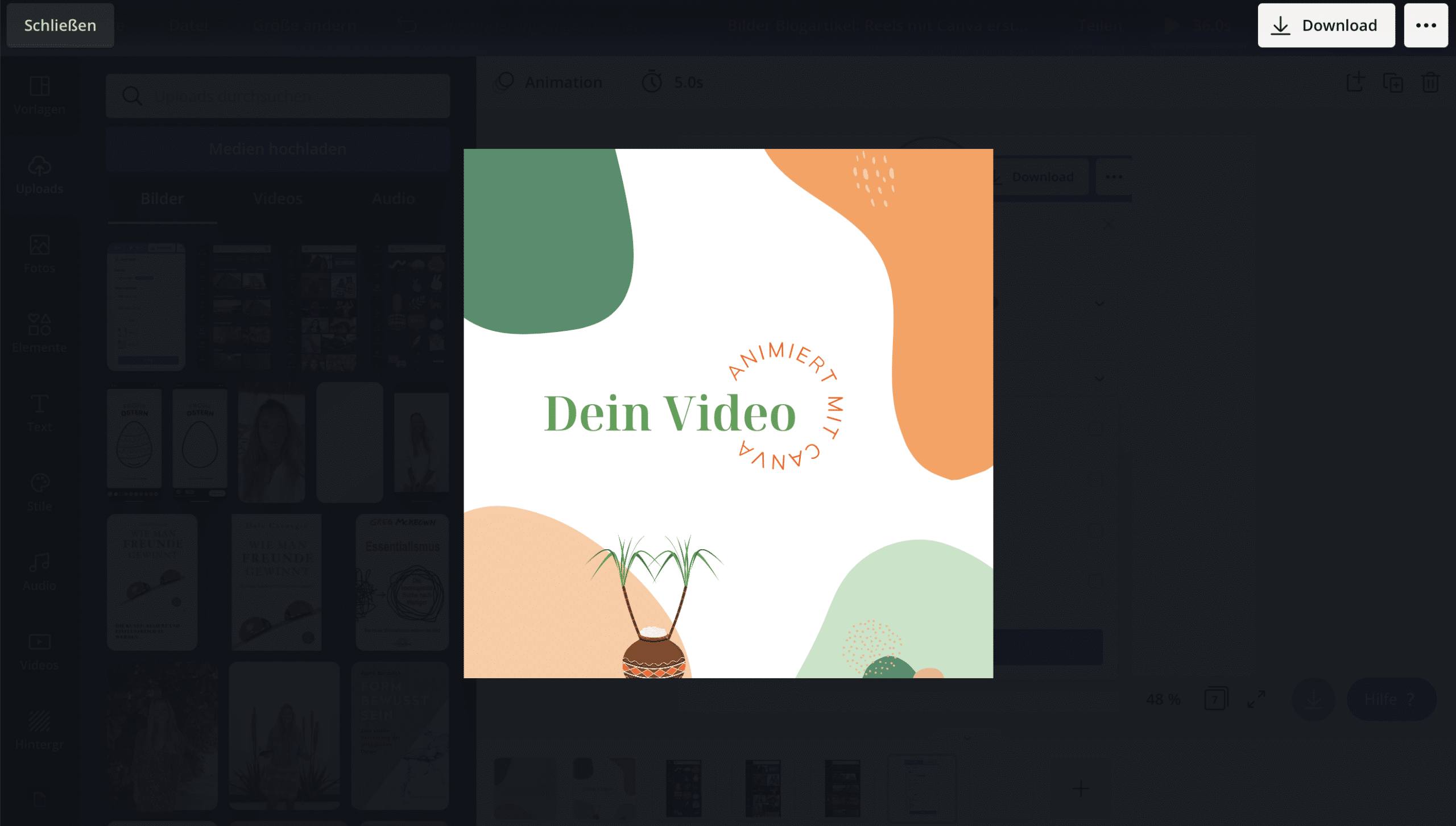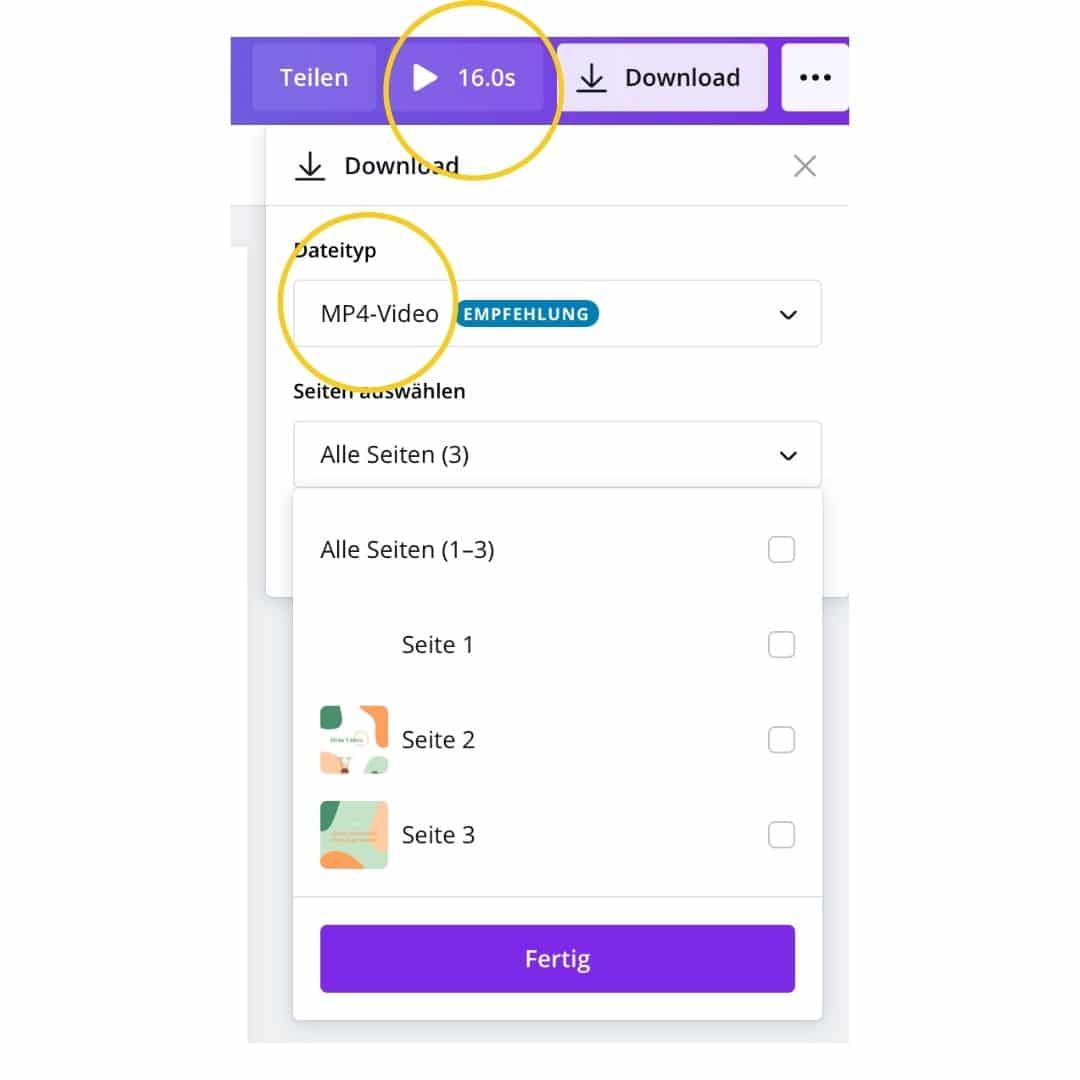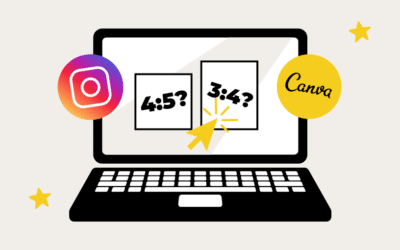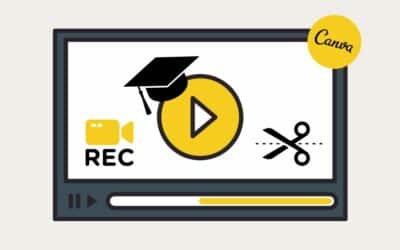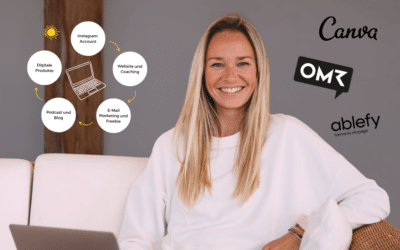So erstellst du coole animierte Videos für Social Media ganz einfach mit Canva
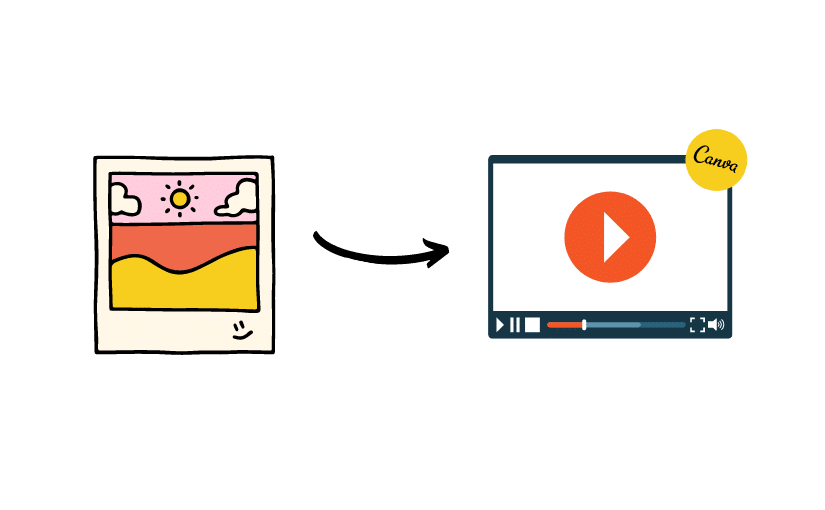
Video-Content wird auf Social Media immer beliebter und meist mit größerer Reichweite belohnt. Dabei muss es sich aber nicht immer um ein selbst aufgenommenes Selfie-Video handeln. Auch animierte Videos kommen gut an und bieten dir neue Möglichkeiten, deinen Mehrwert zu teilen.
Das kostenlose Tool Canva bietet verschiedene Funktionen, mit denen du aus deinen selbst Designs mit wenigen Klicks ein cooles animiertes Video erstellen kannst.
So kannst auch du überzeugende Videos für Social Media erstellen, ohne dass du dich selbst vor die Kamera stellen musst.
Ich zeige dir in diesem Beitrag, wie du Canva dazu nutzen kannst, ansprechende Animationen zu erstellen und damit deine Story in einem animierten Video zu erzählen.
Schritt 1: Erstelle das Grund-Layout für dein Video
Lege in Canva ein neues Design an. Die Maße schaust du am besten vorher bei der Social Media Plattform nach, auf der du dein Video später teilen möchtest.
Für Instagram kannst du folgende Maße verwenden
- Post im Quadrat: 1080x 1080 px
- Post als Portrait 1080 x 1350 px
- Instagram Story oder Reel: 1080 x 1920 px
Geschenk für dich:
9 kostenlose Design-Vorlagen für Infografiken
Schritt 2: Nutze animierte Elemente
Die einfachst Möglichkeit, aus einem Design ein Video zu machen, ist, direkt animierte Elemente zu verwenden. Dafür gibt es in Canva unterschiedliche Möglichkeiten. Drei davon stelle ich dir jetzt näher vor: Animierte Sticker, Gifs/Memes oder eigene/Stock-Videos.
Animierte Sticker
Neben den „normalen“ statischen Elementen, gibt es in Canva bereits animierte Sticker. Diese kannst du wie alle anderen Elemente auch ganz einfach in dein Design mit einbinden und dadurch Bewegung in dein Design bringen.
Gifs von GIPHY
Du liebst die Gifs aus der InstaStory und möchtest diese auch in deinen animierten Videos nutzen? Auch das geht. In Canva gibt es (bei „Mehr“) eine direkte Integration zu GIPHY. Damit kannst du problemlos Memes und GIFs für dein Video nutzen.
Videosequenzen
Wie auch für Fotos gibt es in Canva bereits eine große Auswahl an Stock-Videos, die du nutzen kannst. Ich empfehle dir aber, über die Upload-Funktion lieber eigene kurze Video-Sequenzen hochzuladen und zu verwenden.
Schritt 3: Animiere deine Slides
Du kannst nicht nur bewegte Elemente nutzen, sondern über die Funktion „Animation“ auch ganze Seiten deines Designs animieren. Für jede Seite deines Designs kannst du, wenn du magst, eine eigenen Animation wählen.
Zusätzlich kannst du auch die Anzeigedauer der einzelnen Seiten bestimmen. Denke daran diese lang genug zu machen, dass der Zuschauer den Content des Videos auch erfassen kann.
Tipp: Schaue dir über das Play-Symbol immer wieder zur Kontrolle dein fertiges Video an.
Probiere es aus
Teste Canva Pro jetzt 30 Tage kostenlos!
Schritt 4: Lade dein Video herunter
Jetzt kannst du dein fertiges Design wie gewohnt über die „Download“-Funktion herunterladen. Damit dein Design auch ein Video bleibt, wähle als Format am besten MP4-Datei.
Du kannst so alle Slides in einem einzelnen Video herunterladen oder nur die einzelnen Seiten (ebenfalls als MP4!), so dass du später z.B. mit der App In-Shot noch coole Übergänge hinzufügen kannst.
Bist du mit dem Ergebnis zufrieden?
Ich hoffe, dir hat diese Anleitung geholfen und du konntest damit bereits tolle animierte Videos aus deinen Grafiken erstellen.
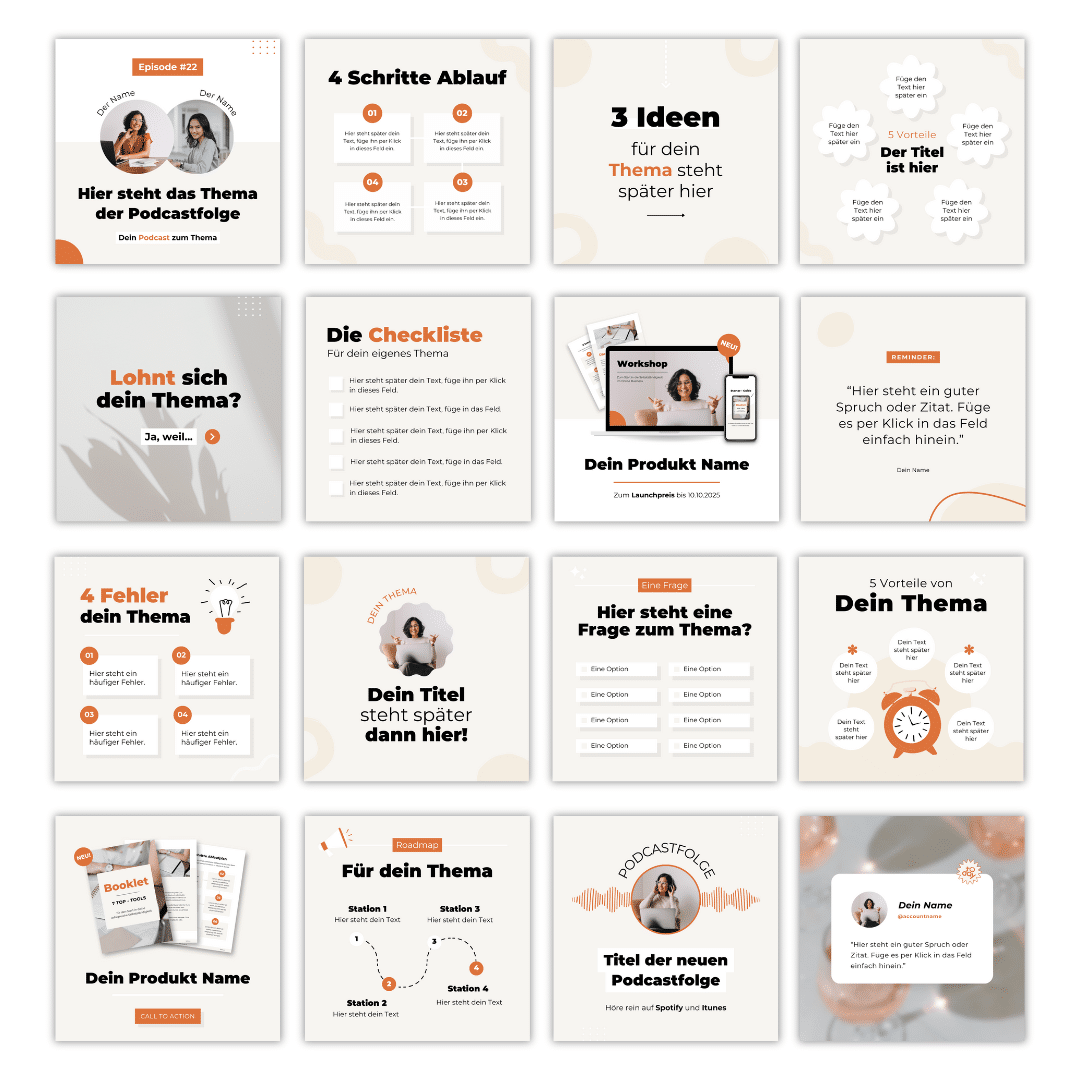
Die ultimative Abkürzung, wenn du direkt starten willst:
Um dein Content-Design auf's nächste Level zu bringen, schau dich gerne im Shop um.
Dort findest du verschiedene Kurse rund um das Thema Content-Design mit Canva. Außerdem warten dort über 200 fertige Design-Vorlagen auf dich, die du nur noch an dein Branding anpassen und mit deinen Inhalten befüllen brauchst.
Blogartikel
Du willst mehr? Lies weiter…
Neuer Instagram Profil-Feed: Das musst du bei Posts & Reel-Covern in Canva beachten
Neuer Instagram Profil-Feed: Das musst du bei Posts & Reel-Covern in Canva beachtenSchon wieder gibt es ein Instagram-Update! Dieses Mal betrifft es die Formatgröße für Beiträge im Feed – und es ist ganz neu. (Falls du es noch nicht siehst, keine Sorge, bald kommt...
Anleitung: Videos für Onlinekurse und Tutorials mit Canva aufnehmen und bearbeiten
Anleitung: Videos für Onlinekurse und Tutorials mit Canva aufnehmen und bearbeitenVielleicht nutzt du Canva bisher nur dazu, um schicke Slides für deine Präsentationen zu erstellen, doch dank der neuen Video-Funktion geht da jetzt noch viel mehr. In diesem Artikel...
Mein Weg: Selbstständig mit Online-Business
Mein Weg: So habe ich mich mit einem eigenen Online-Business selbstständig gemachtVon einer erfolgreichen Selbstständigkeit und einem Leben unter Palmen träumen viele - du auch? Dann wird Zeit, dich heute hinter die Kulissen mitzunehmen. Seit 2019 bin ich...

#designmitkathy
Hola, ich bin Kathy, Content-Designerin und Expertin für digitale Produkte.
Mit meiner Auswanderung habe ich den Sprung in die Selbstständigkeit gewagt. Heute helfe ich meinen Kund:innen dabei erfolgreiche digitale Produkte zu entwickeln.
Seit 2019 habe ich über 5000+ eigene digitale Produkte verkauft und mit über 150+ Kund:innen ihre Produkte erfolgreich aufgebaut. - Love it!
Mein Herz schlägt für Design und Tierschutz. Wenn ich nicht gerade am Laptop bin, setze ich mich für den Schutz von Fellnasen ein.