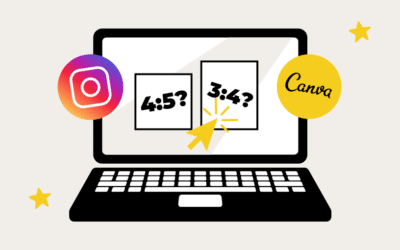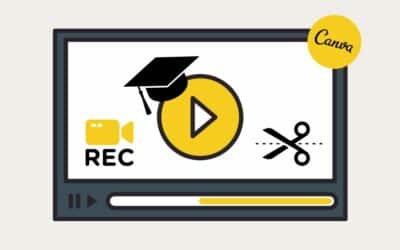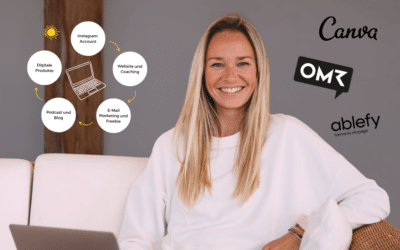4 smarte Hacks für die Erstellung von Designs mit CANVA

Das beliebteste Tool für die Erstellung von Online-Designs ist wohl Canva. Denn Canva ist der perfekte Allrounder und lässt keine Wünsche offen. Das in der Basisversion kostenlose Grafik-Tool ist perfekt für Anfänger wie auch Profis geeignet und eine gute Alternative zu Photoshop und Co. In Canva lassen sich mit wenigen Klicks tolle Designs für alle Anlässe von Social Media Posts bis Präsentationen erstellen.
Ein solches Allround-Tool ist natürlich sehr umfangreich und am Anfang schwer zu überblicken. Auch ich habe viele hilfreiche Funktionen erst nach längerer Nutzung entdeckt.
Da Canva außerden stetig weiterentwickelt wird, gibt es auch immer wieder neue Features, die es zu entdecken gilt. Das das Erstellen schöner Designs wird so noch viel einfacher.
Ich möchte heute mit dir 4 smarte Hacks für die Erstellung von Instagram-Designs mit Canva teilen. Egal, ob du kompletter Canva-Neuling bist oder dich schon recht gut auskennst, ich bin sicher, es ist auch etwas für dich dabei.
1. Hintergrund von Fotos freistellen
Wer kennt das nicht? Da gibt es schon mal ein schönes Foto, aber der Hintergrund ist viel zu unruhig, passt nicht zum Branding oder ist einfach nicht schön. Da wäre es doch schön, das Foto mit nur einem Klick vom Hintergrund freizustellen. Lange Zeit habe ich dafür extra Programme und Seiten genutzt, was Zusatzaufwand bedeutet hat und oft auf Kosten der Bildqualität ging. Aber diese Zeiten sind jetzt vorbei.
Denn inzwischen lassen sich in der Pro-Version von Canva ganz einfach per Klick Fotohintergründe entfernen. Wenn du bisher einen kostenlosen Canva-Account hast, kannst du die Pro-Version inkl. aller Funktionen kostenlos testen.
So geht’s: Klicke auf dein Foto und dann auf „Effekte“. Der „Background Remover“ lässt den Hintergrund deines Bildes per Klick verschwinden. Zugegeben, das Ergebnis ist nicht immer perfekt, aber für Social Media absolut ausreichend.
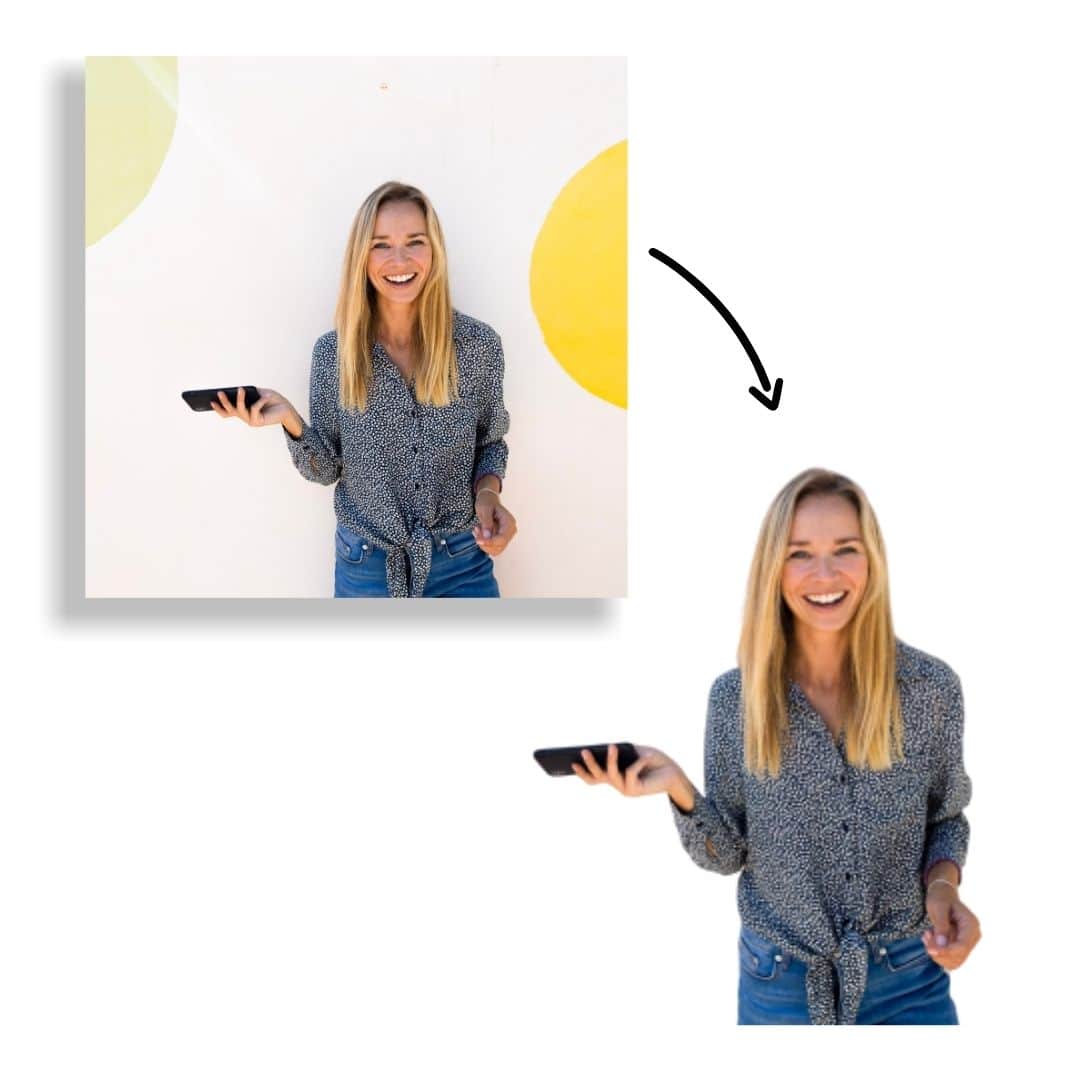
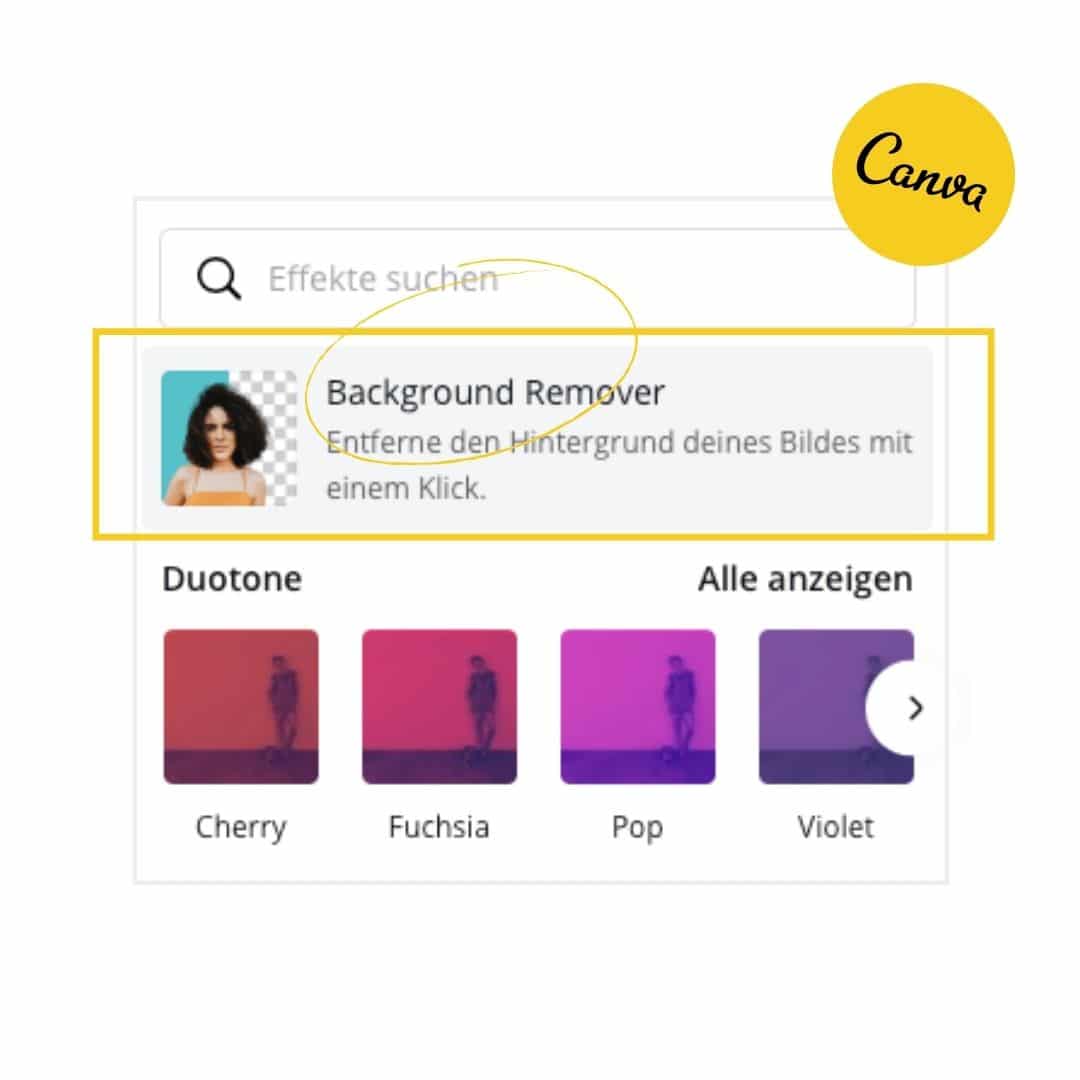
Geschenk für dich:
9 kostenlose Design-Vorlagen für Infografiken
2. Farben im ganzen Design gleichzeitig verändern
Ich mag Canva besonders gerne, weil es dort die Möglichkeit gibt, mit Design-Vorlagen zu arbeiten. Wie du vielleicht weißt, habe ich selbst inzwischen auch schon mehrere Design-Vorlagen erstellt. Um die Vorlagen an das eigene Branding anzupassen, kann man die einzelnen Elemente markieren und die Farbe verändern. Je nachdem, wie viele Vorlagen und Elemente das sind, kann das in ganz schön viel Arbeit enden.
Genau hier setzt mein zweiter Canva-Hack an. Denn seit einiger Zeit ist es in Canva möglich, im gesamten Dokument eine Farbe durch eine andere zu ersetzen. So kann man jetzt ganz einfach alle Design-Vorlagen in einem Dokument mit wenigen Klicks direkt dem eigenen Branding anpassen.
So geht’s: Klicke auf ein Element in der Farbe A, die du ändern möchtest. Suche dir jetzt eine neue Farbe B aus. Links unter den Farbpaletten wird dir jetzt angezeigt „Alle ändern“. Wenn du hier den Haken setzt, bekommen automatisch alle Elemente mit Farbe A stattdessen die neue Farbe B.
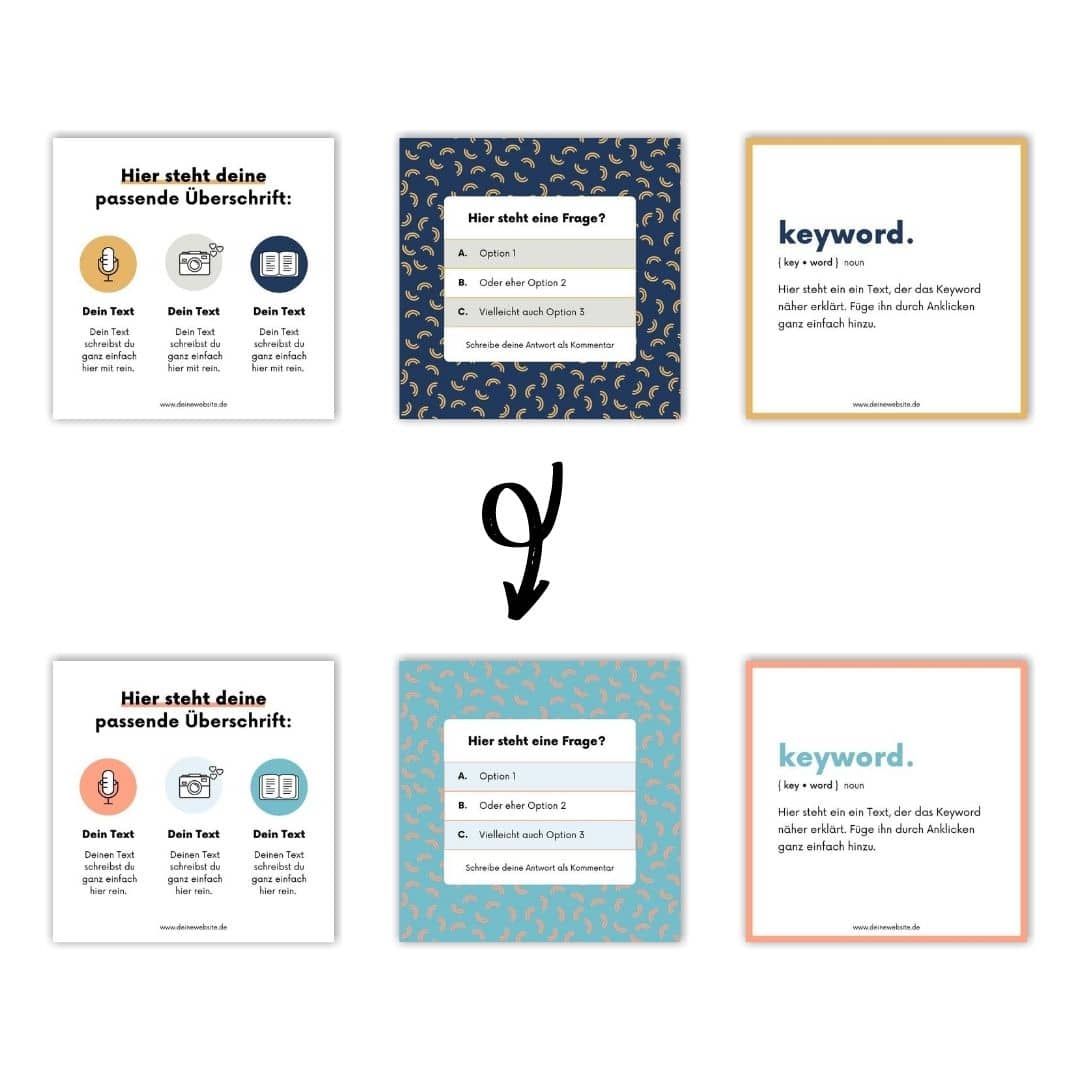
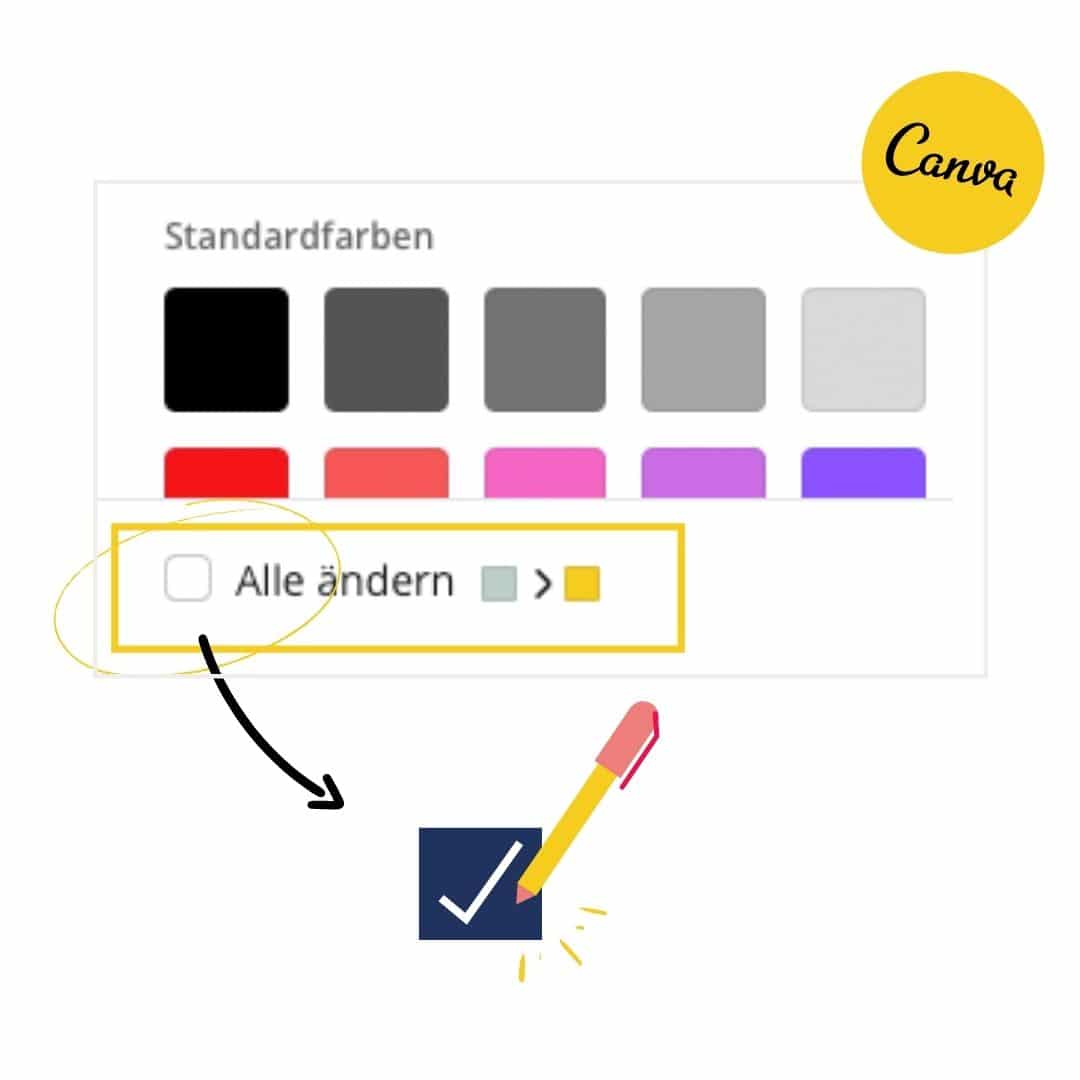
3. Ähnliche Design-Elemente finden
In Canva gibt es tausende von Elementen, die du deinen Designs hinzufügen kannst. Da kann es schon eine Herausforderung sein, das richtige Element zu finden. Damit meine Designs stimmig werden, suche ich auch immer nach Elementen, die vom Stil ähnlich oder sogar gleich sind.
Auch dafür gibt es jetzt eine ganz neue Funktion in Canva, die ich schon sehr zu schätzen gelernt habe. Denn Canva zeigt jetzt automatisch ähnliche Designs an und erspart mir dadurch viel Zeit, die ich vorher auf der Suche nach geeigneten Elementen verbracht habe.
So geht’s: Klicke auf ein Element, das dir gefällt und automatisch werden dir darunter ähnliche Designs angezeigt. Durch Klick auf „Alle anzeigen“ kannst du die Anzeige erweitern.
Übrigens: Der Suchbegriff im Beispiel ist „Social Media“
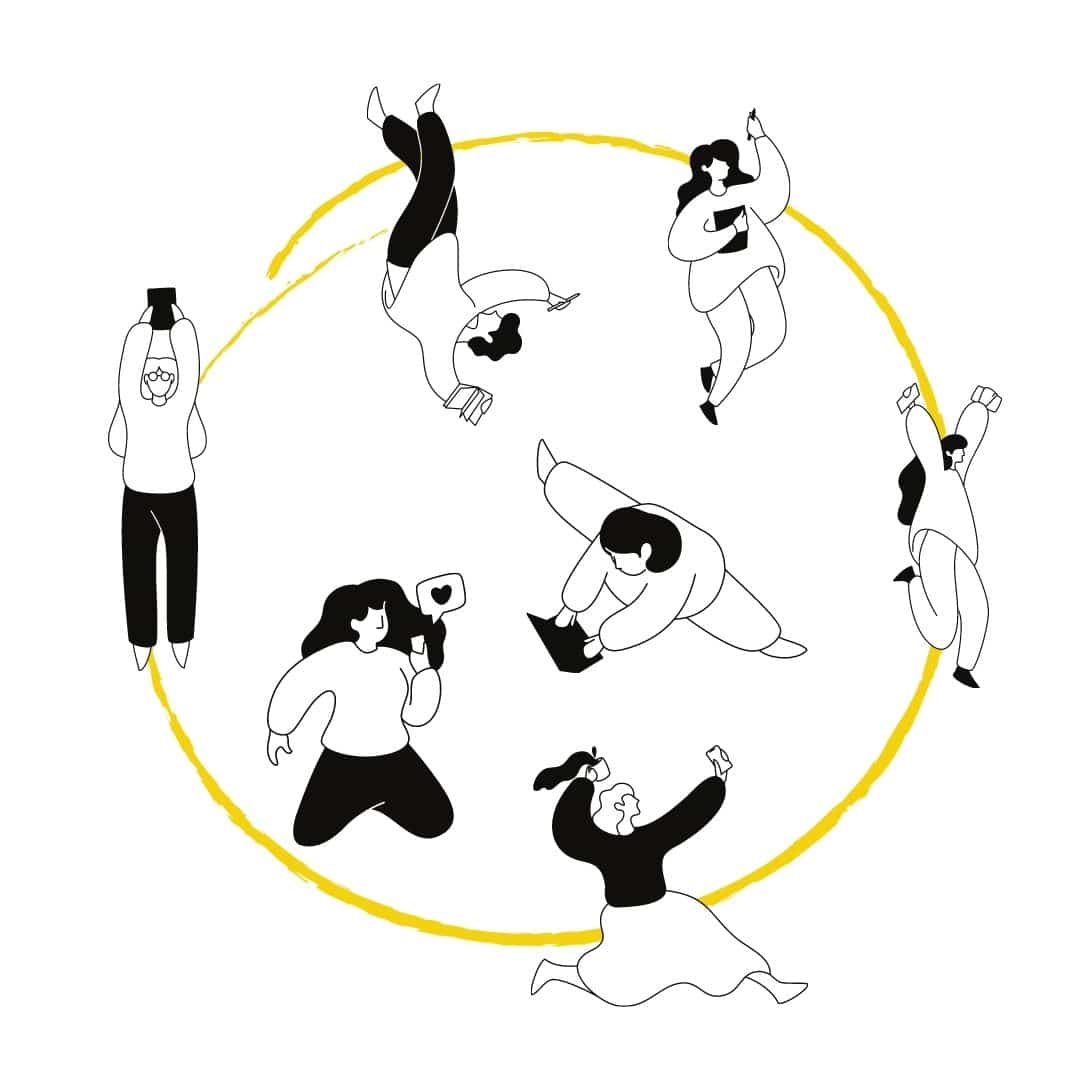
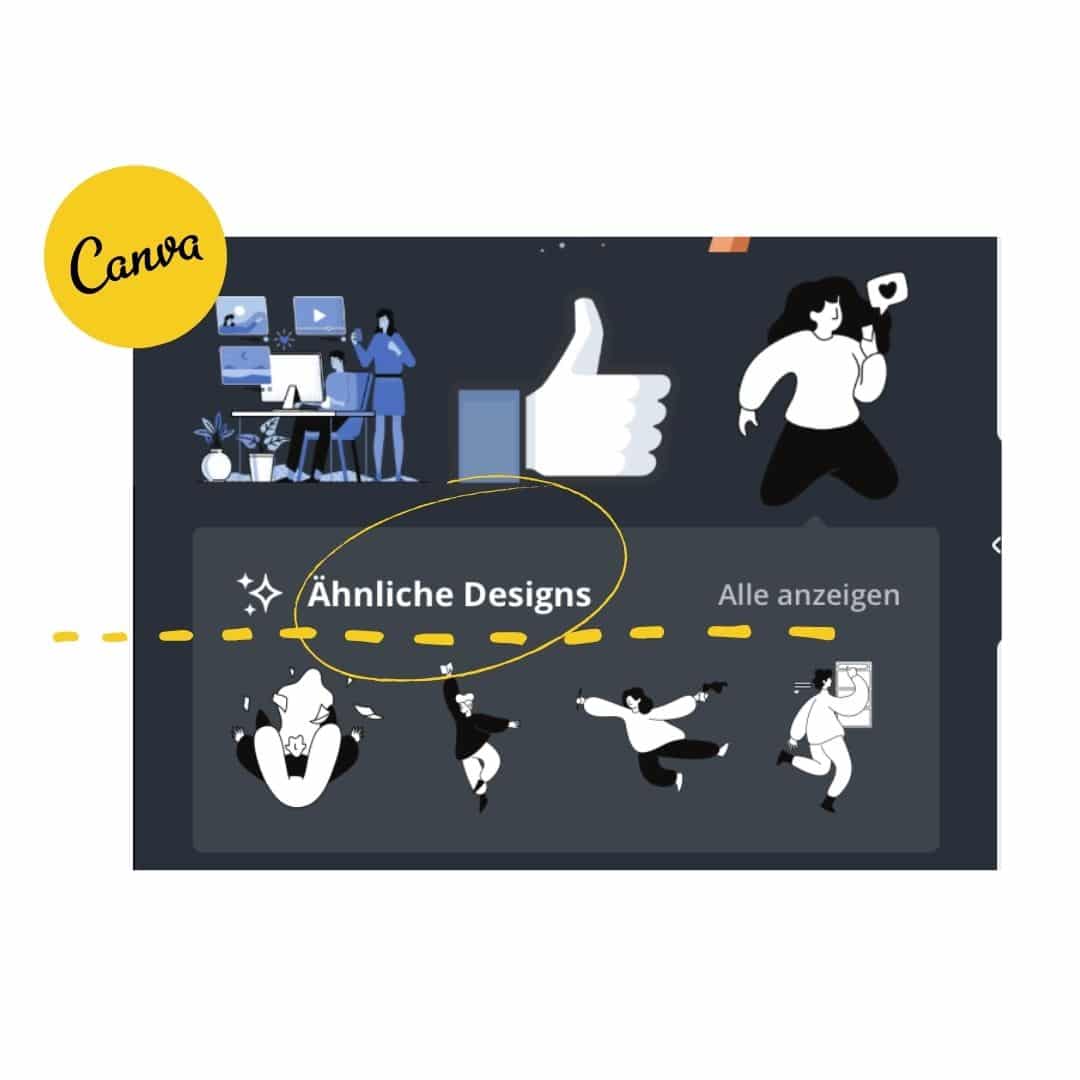
Probiere es aus
Teste Canva Pro jetzt 30 Tage kostenlos!
4. Coole Effekte für deine Schrift
Gerade für Social-Media-Posts ist die Schrift auf einem Design oft das zentrale Element und dient dazu, die Aufmerksamkeit der Nutzer auf das Design zu lenken. Deshalb ist es hier oft sinnvoll, die Schrift möglichst auffällig zu gestalten und hervorzuheben.
Dafür bietet Canva verschiedene Möglichkeiten, deine Schrift zum echten Eyecatcher zu machen. Du kannst dir entweder aus den vorgeschlagenen Schriften eine aussuchen, die dir gefällt, oder du hinterlegst deine eigene Schrift mit Effekten.
So geht’s: Klicke auf deine Schrift und wähle dann oben rechts „Effekte“ aus. So kannst du deinen Text zum Beispiel mit Schatten hinterlegen oder als Neon-Schrift anzeigen lassen. Bei den Effekten kannst du jeweils noch verschiedene Einstellungen vornehmen, wie z.B. die Intensität oder die Farbe. Achte dabei darauf, dass die Schrift nicht nur gut aussieht, sondern auch lesbar bleibt.

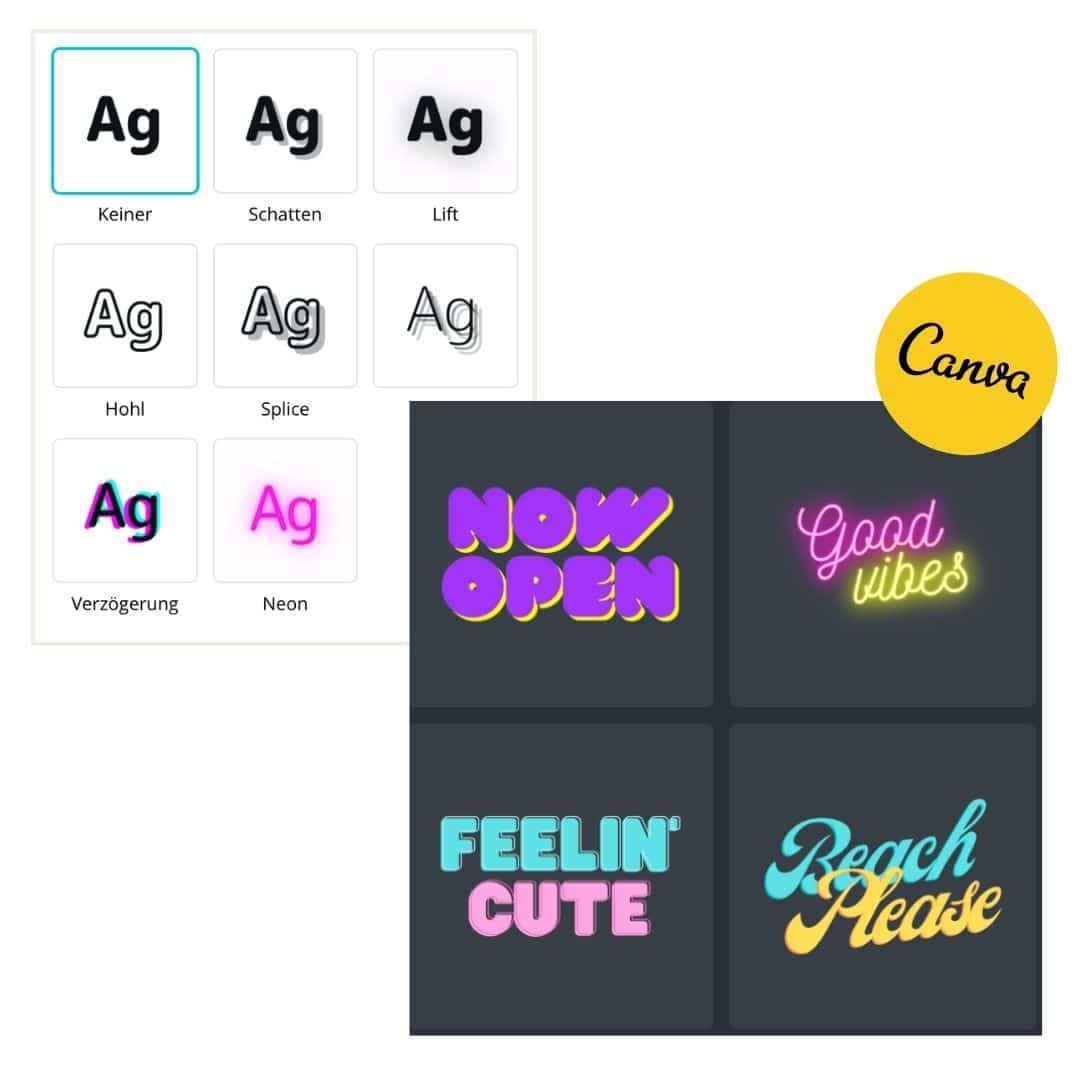
War ein smarter Tipp für dich dabei?
Das waren meine vier Lieblingshacks für Canva, mit denen ich jeden Tag ganz smart Zeit sparen kann. Probiere sie unbedingt direkt aus!
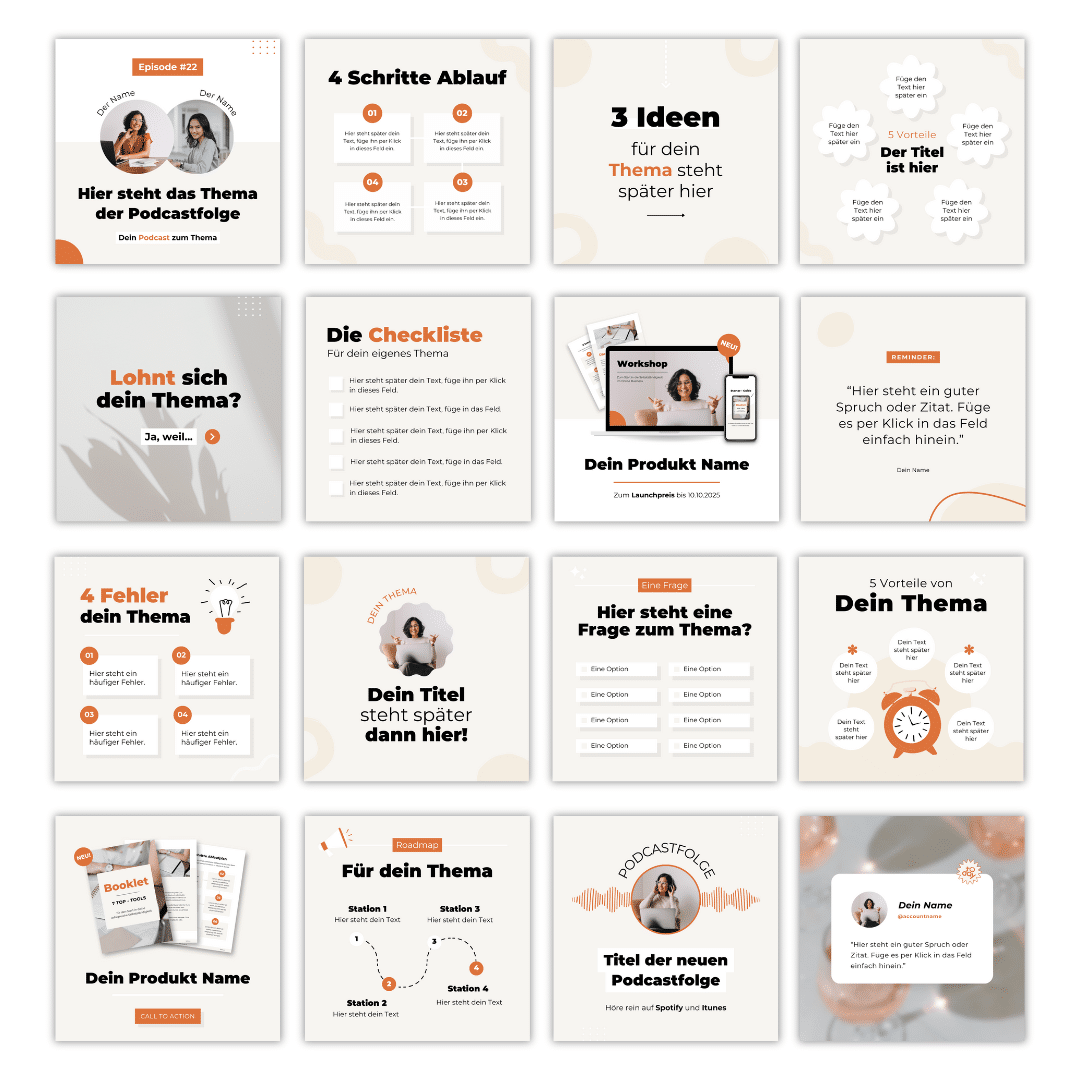
Die ultimative Abkürzung, wenn du direkt starten willst:
Um dein Content-Design auf's nächste Level zu bringen, schau dich gerne im Shop um.
Dort findest du verschiedene Kurse rund um das Thema Content-Design mit Canva. Außerdem warten dort über 200 fertige Design-Vorlagen auf dich, die du nur noch an dein Branding anpassen und mit deinen Inhalten befüllen brauchst.
Blogartikel
Du willst mehr? Lies weiter…
Neuer Instagram Profil-Feed: Das musst du bei Posts & Reel-Covern in Canva beachten
Neuer Instagram Profil-Feed: Das musst du bei Posts & Reel-Covern in Canva beachtenSchon wieder gibt es ein Instagram-Update! Dieses Mal betrifft es die Formatgröße für Beiträge im Feed – und es ist ganz neu. (Falls du es noch nicht siehst, keine Sorge, bald kommt...
Anleitung: Videos für Onlinekurse und Tutorials mit Canva aufnehmen und bearbeiten
Anleitung: Videos für Onlinekurse und Tutorials mit Canva aufnehmen und bearbeitenVielleicht nutzt du Canva bisher nur dazu, um schicke Slides für deine Präsentationen zu erstellen, doch dank der neuen Video-Funktion geht da jetzt noch viel mehr. In diesem Artikel...
Mein Weg: Selbstständig mit Online-Business
Mein Weg: So habe ich mich mit einem eigenen Online-Business selbstständig gemachtVon einer erfolgreichen Selbstständigkeit und einem Leben unter Palmen träumen viele - du auch? Dann wird Zeit, dich heute hinter die Kulissen mitzunehmen. Seit 2019 bin ich...

#designmitkathy
Hola, ich bin Kathy, Content-Designerin und Expertin für digitale Produkte.
Mit meiner Auswanderung habe ich den Sprung in die Selbstständigkeit gewagt. Heute helfe ich meinen Kund:innen dabei erfolgreiche digitale Produkte zu entwickeln.
Seit 2019 habe ich über 5000+ eigene digitale Produkte verkauft und mit über 150+ Kund:innen ihre Produkte erfolgreich aufgebaut. - Love it!
Mein Herz schlägt für Design und Tierschutz. Wenn ich nicht gerade am Laptop bin, setze ich mich für den Schutz von Fellnasen ein.