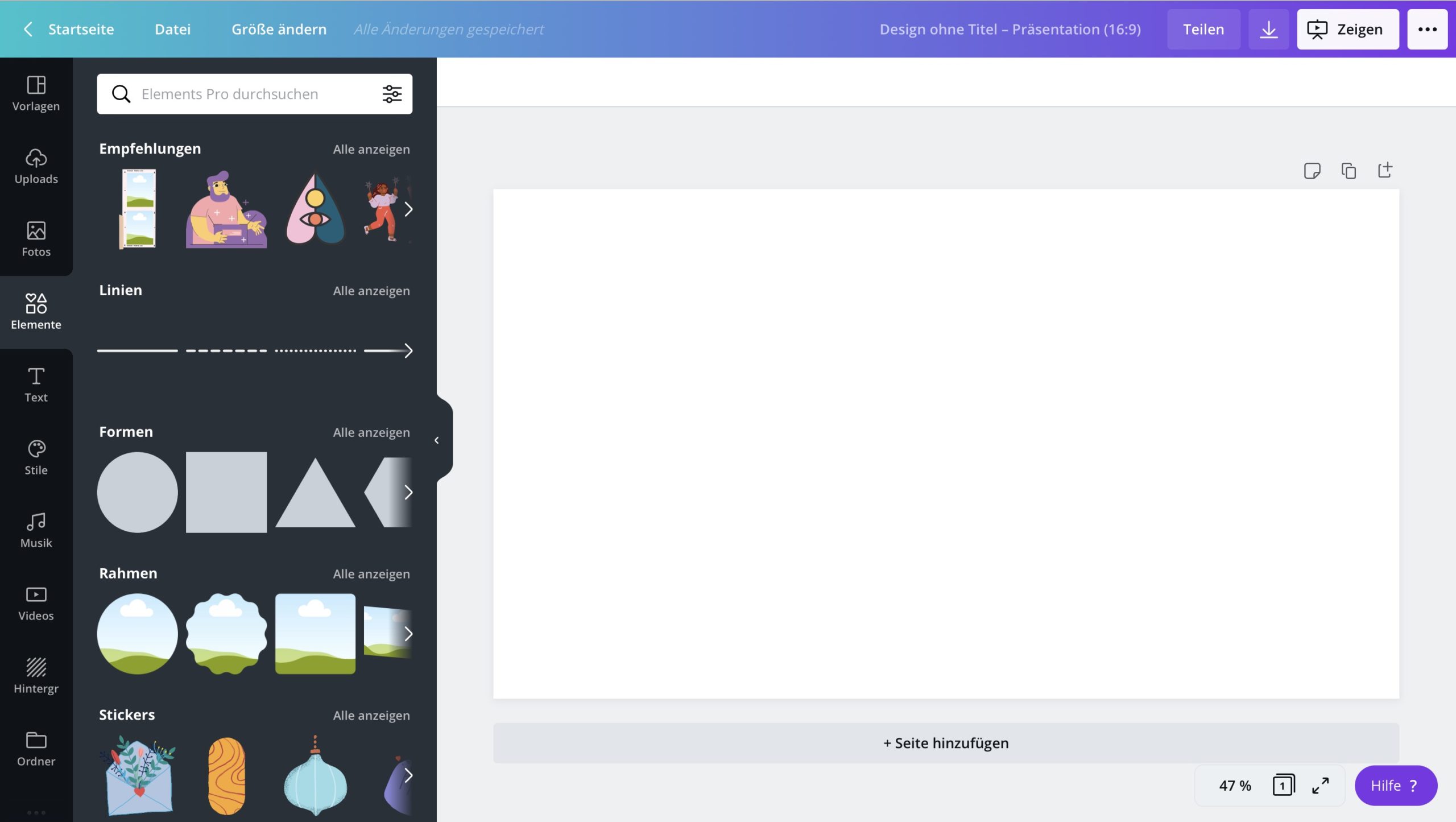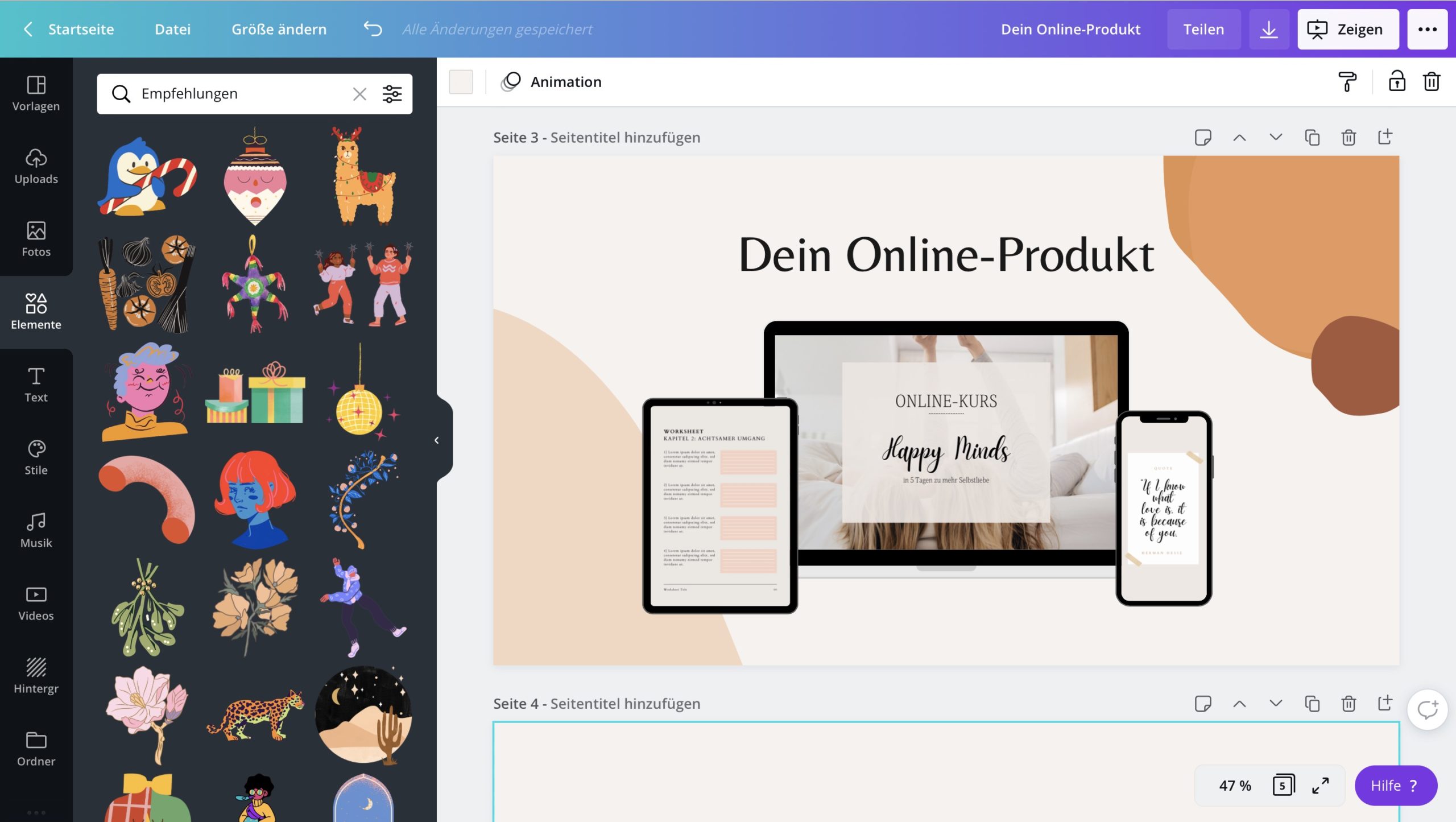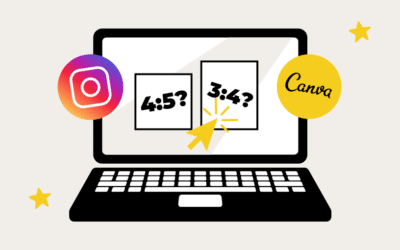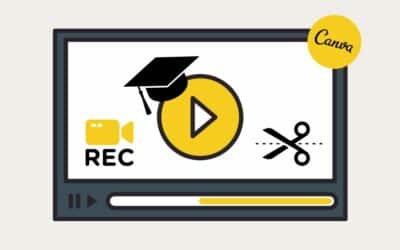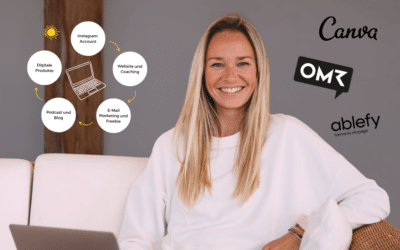So erstellst du mit Canva ein Mock-up für deine Online-Produkte + 3 Beispiele
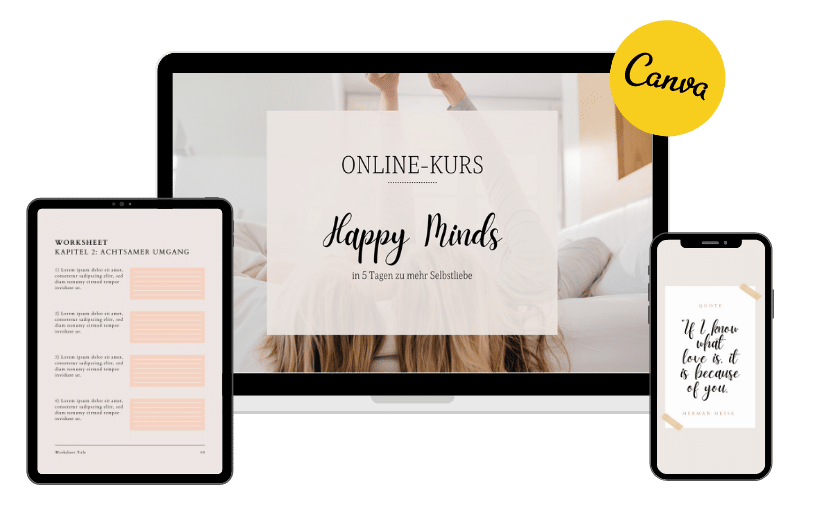
Digitale Produkte wie E-Books, Hörbucher oder auch Online-Kurse werden immer beliebter und sind aus dem Online-Business nicht mehr wegzudenken. Dabei haben Online-Produkte im Vergleich zu physischen Produkten einen großen Nachteil: Da man sie nicht fotografieren kann, lassen sie sich deutlich schwerer präsentieren.
Wie also kannst du digitale Produkte visuell präsentieren?
Die Lösung sind sogenannte Mock-ups, mit denen du zeigst, wie dein Produkt auf dem Laptop, Handy oder Tablet aussieht. Dadurch können sich deine Kunden viel mehr unter dem Produkt vorstellen und wissen direkt, was sie erwartet, wenn sie dein Produkt kaufen.
Wenn du jetzt denkst, dass die Erstellung von Mock-ups besonders schwer ist, kann ich dich beruhigen. Du brauchst keine besonderen Photoshop-Fähigkeiten, sondern kannst mit dem kostenlosen Design Tool Canva Mock-ups ganz einfach selbst erstellen.
In diesem Blogartikel zeige ich dir, welche 5 Schritte dafür notwendig sind. Damit du eine Idee bekommst, wie du deine Canva Mock-ups clever einsetzen kannst, habe ich unten als Bonus auch noch drei Design-Ideen für dich. Los geht’s!
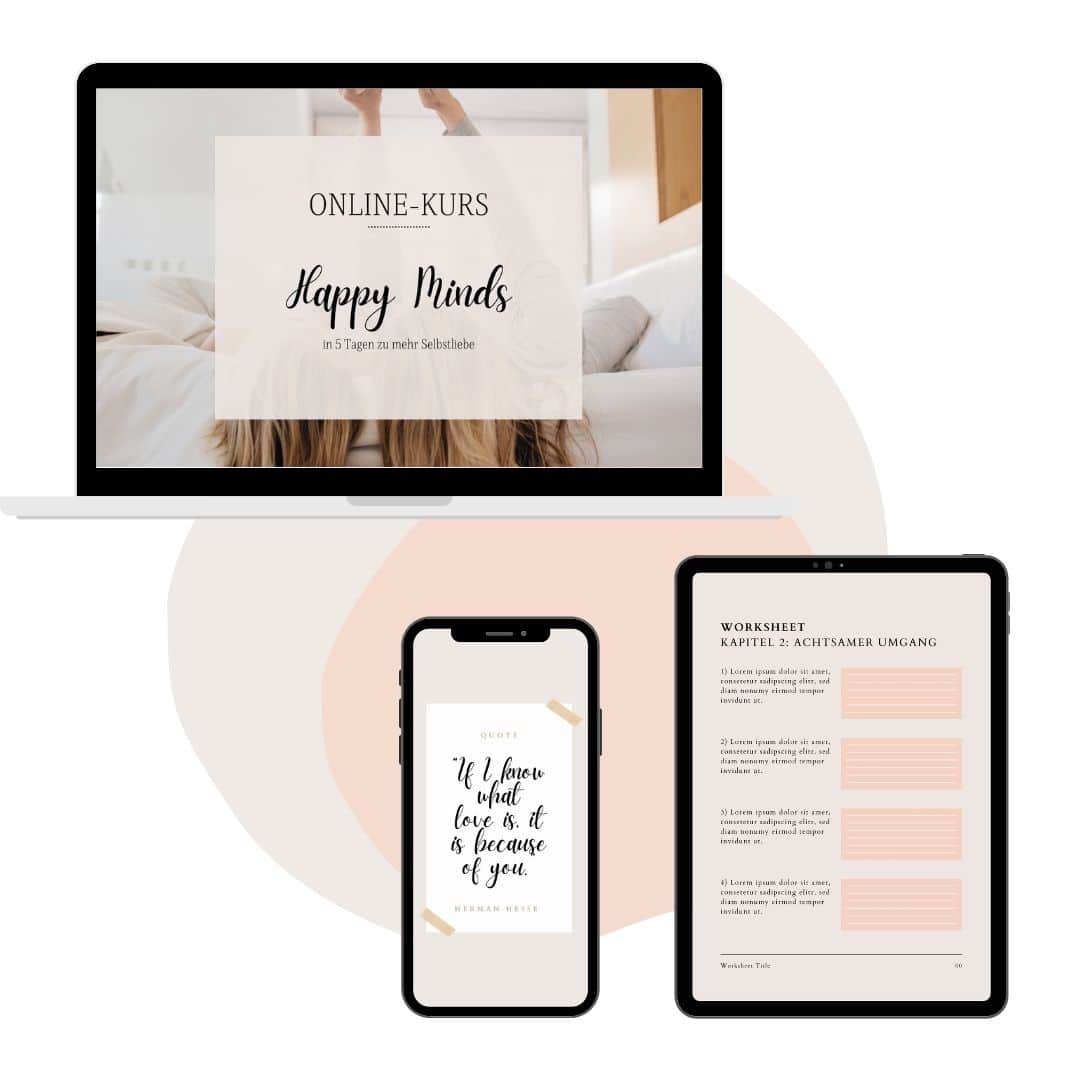
Was du für den Start brauchst:
Um erfolgreich ein Mock-Up in Canva zu erstellen, solltest du ein paar Dinge bereithalten:
- Screenshots deiner Online-Produkte, z. B. von deinen Titelbildern Workbook-Covern, Kurs-Lektionen oder einzelnen Slides deiner Präsentation
- Video-Sequenzen deiner Online-Produkte, z. B. eine Bilschirmaufnahme, wie du durch dein Produkt scrollst oder klickst
- Einen kostenlosen Canva-Account (natürlich funktioniert es mit der Pro-Variante auch).
Geschenk für dich:
9 kostenlose Design-Vorlagen für Infografiken
Schritt 1: Design für dein Mock-up in Canva anlegen
Öffne Canva und erstelle über den Button rechts oben ein neues Design. Überlege dir vorher, ob du dein Mock-up für deine Website, den Newsletter, Instagram oder andere Plattformen benutzen möchtest und wähle die richtigen Maße für dein Design. Falls es dein gewünschtes Format nicht gibt, kannst du auch eine benutzerdefinierte Größe für dein Canva Mock-up eingeben.
Hier im Beispiel habe ich das Mock-up für eine Präsentation (16:9) erstellt:
Schritt 2: Mock-up Rahmen einbinden
Wähle nun links am Rand „Elemente“ aus und gib in die Suchleiste „Rahmen“ ein. Jetzt werden dir verschiedene Rahmen angezeigt, bei denen du jeweils anstelle des „Wiesen und Wolken“-Bildes easy peasy eigene Fotos einfügen kannst.
Evtl. musst du ein bisschen nach unten scrollen, bis du die passenden Rahmen für dein Mock-up, wie z. B. den Laptop oder das Handy findest. Alle Elemente, die du hier siehst, kannst du mit der kostenlosen Canva-Version nutzen.
Wähle die Elemente aus, die du brauchst, und platziere sie auf deinem Design. Here we go!
Entdecke mehr...
Über 600+ Design-Vorlagen und Kurse im Shop
Schritt 3: Screenshots oder Videos einfügen
Jetzt kannst du die Screenshots deiner digitalen Produkte hinzufügen. Klicke dazu links auf „Uploads“ und lade bei „Medien hochladen“ die Screenshots hoch, die du verwenden möchtest.
Nach dem Hochladen kannst du die Screenshots ganz einfach in dein Mock-up hineinziehen. Dadurch wird das Platzhalter-Bild durch deinen Screenshot ersetzt.
Beachte dabei, dass deine Screenshots die richtigen Maße haben. Evtl. brauchst du dafür mehrere Versuche oder du musst deine Screenshots vorher noch passend zuschneiden. An dieser Stelle lohnt es sich, einfach ein bisschen auszuprobieren.
Einen besonderen Hingucker schaffst du, indem du Videos in deine Mock-ups einbindest. Dazu kannst du zum Beispiel am Handy eine Bildschirmaufnahme machen, wie du durch den Kurs scrollst oder du zeigst ein Video aus dem Kurs, in dem du persönlich sprichst. Genial, oder? Finde ich auch!
Schritt 4: Letzter Schliff für dein Mock-up in Canva
Jetzt kannst du dich kreativ austoben und dein Canva Mock-up nach Herzenslust gestalten. Schreibe am besten einen kurzen Text, der dein Online-Produkt beschreibt. Wähle eine passende Hintergrundfarbe und binde Deko-Elemente ein, um dein Design zum echten Hingucker zu machen.
Wenn du fertig bist, kannst du dein Mock-up über den Pfeil rechts oben herunterladen. Achte darauf, dass du für Videos unbedingt das .mp4-Format nutzt.
Tipp für alle Canva Pro Nutzer: Wenn du dein Mock-up als Sticker, z. B. für deine Insta-Story verwenden möchtest, dann lade dir dein fertiges Design einfach als .png-Datei mit transparentem Hintergrund herunter.
Probiere es aus
Teste Canva Pro jetzt 30 Tage kostenlos!
3 Ideen für Mock-up Designs
Du weißt nicht, wie du deine in Canva erstellten Mock-ups einsetzen sollst? Dann lass mich dir einen Inspirationsschub geben. Hier sind drei Ideen für dich, wie du Mock-ups clever in deine Designs einbinden und für dein Marketing auf Instagram nutzen kannst:
In der Instagram Story
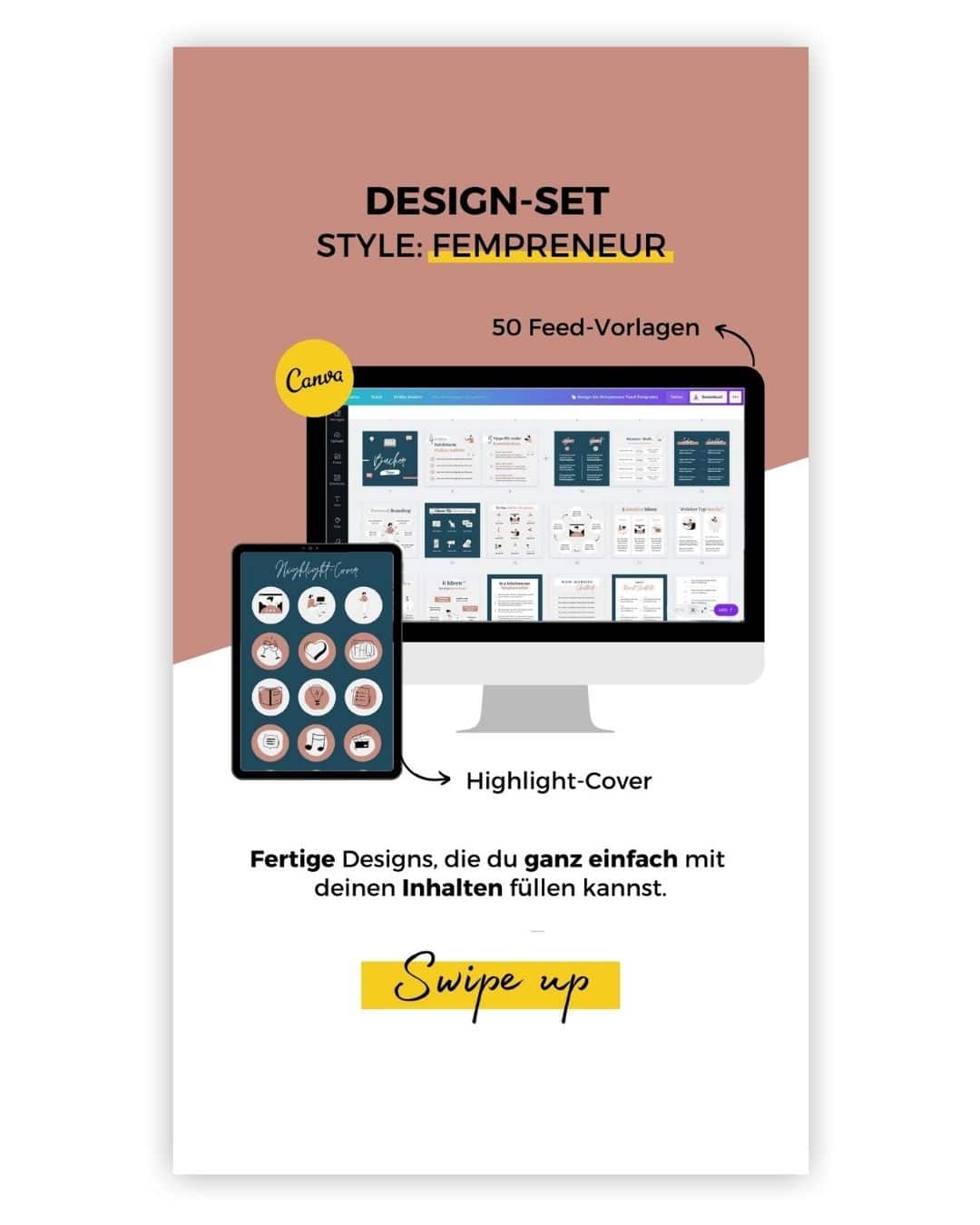
Auf der Website
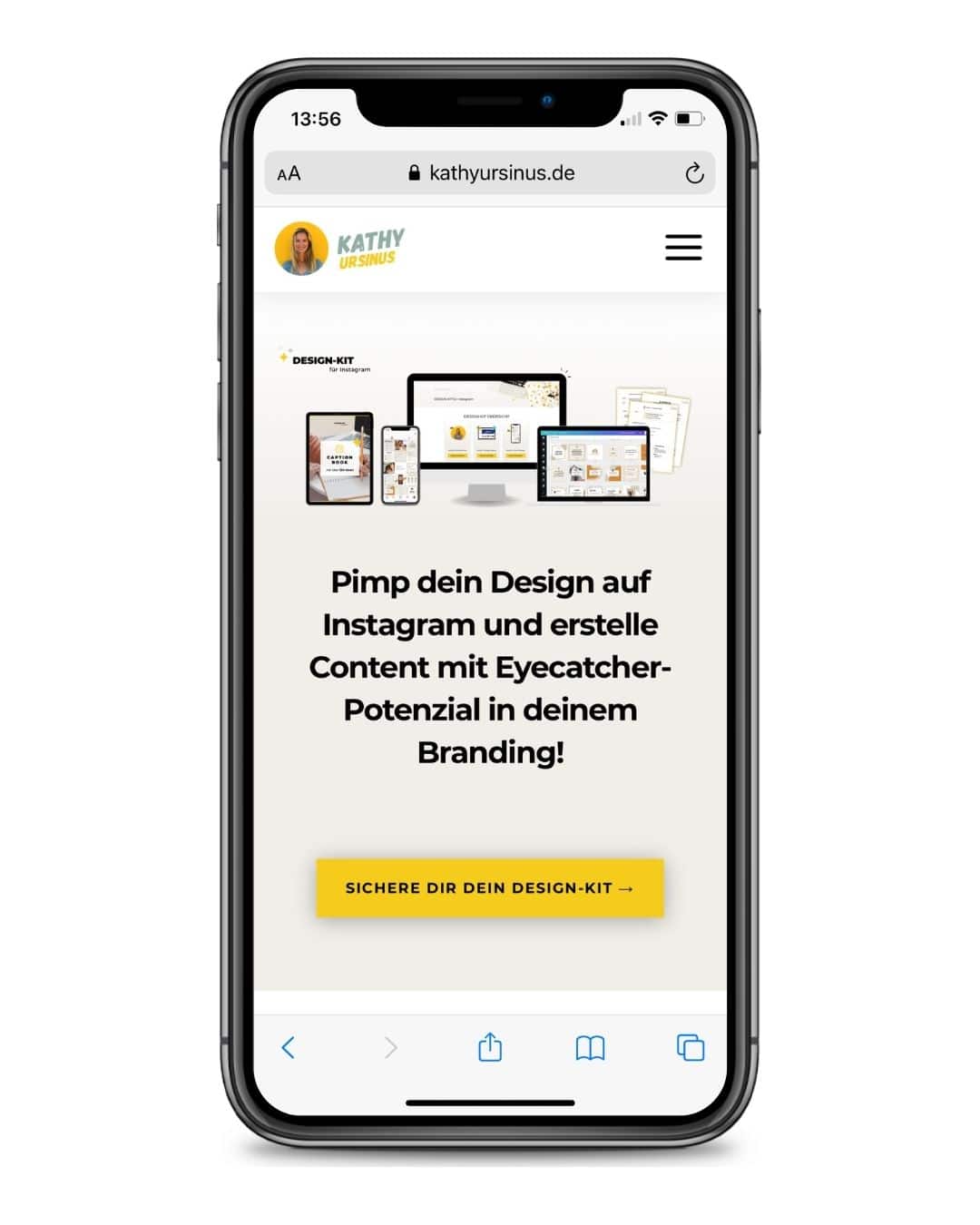
In einem Instagram Post
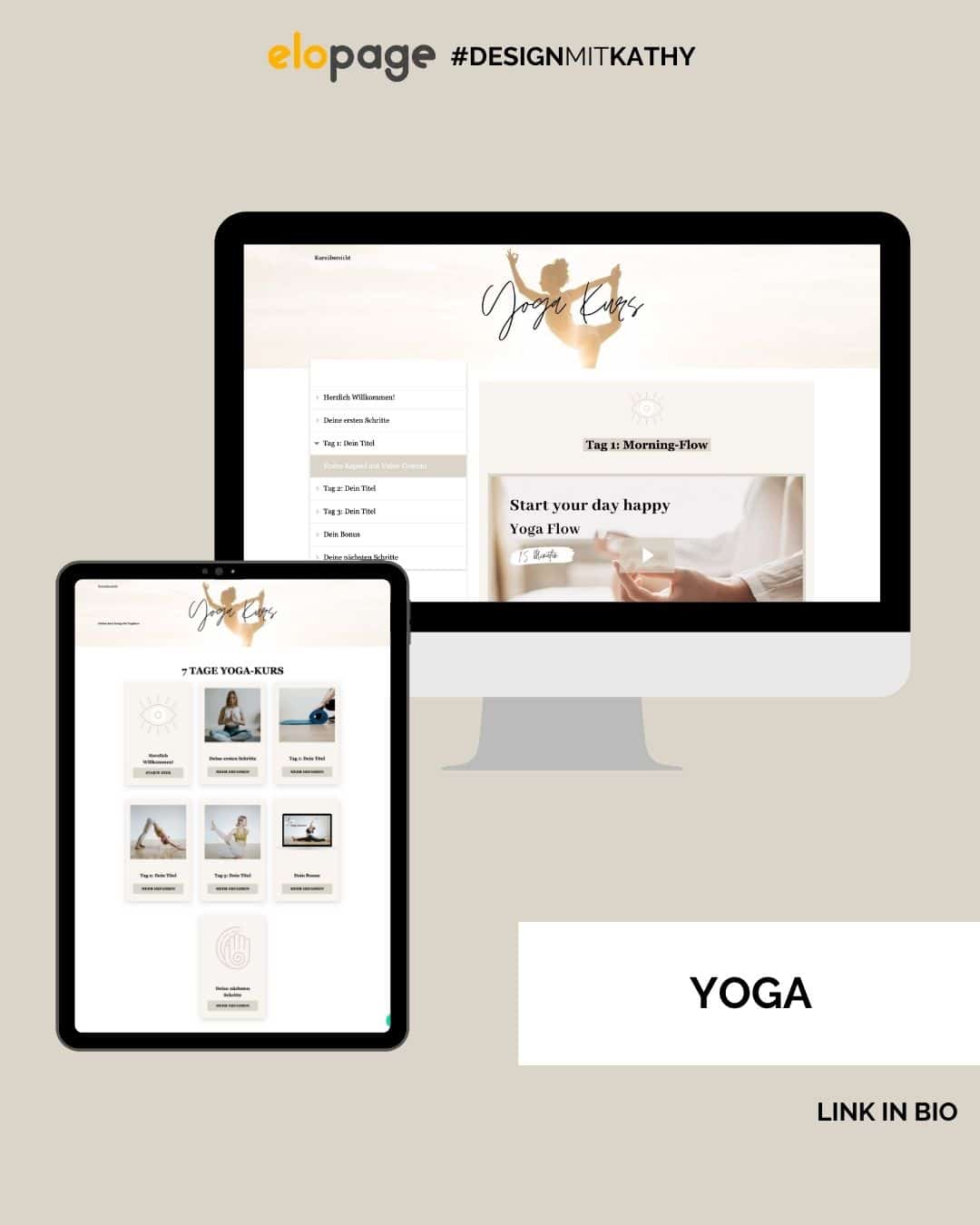
Was du dir unbedingt merken solltest:
Mit Mock-ups zeigst du, wie dein Produkt auf dem Laptop, Handy oder Tablet aussieht.
Mit dem kostenlosen Tool Canva kannst du Mock-ups ganz einfach selbst erstellen.
Für Mock-ups benötigst du nur Screenshots deiner Online-Produkte sowie Videosequenzen.
Hat dir diese Anleitung geholfen?
So einfach geht’s! Wie ich am Anfang schon geschrieben habe, ist das Erstellen von Mock-ups mit Canva wirklich leicht, wenn man weiß, wie es geht. Ich hoffe, ich konnte dir verständlich erklären, wie auch du schöne Mock-ups für deine Produkte erstellen kannst.
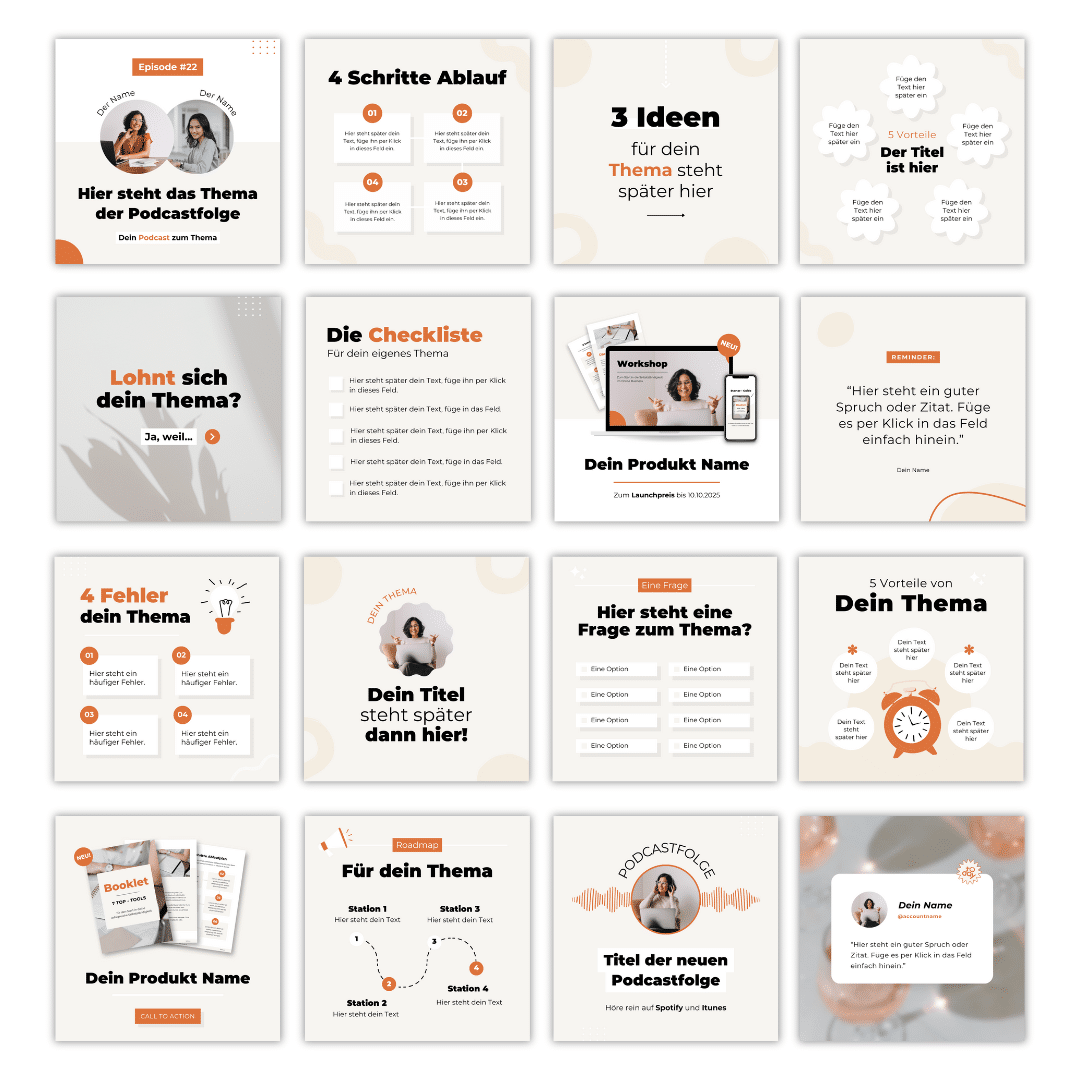
Die ultimative Abkürzung, wenn du direkt starten willst:
Um dein Content-Design auf's nächste Level zu bringen, schau dich gerne im Shop um.
Dort findest du verschiedene Kurse rund um das Thema Content-Design mit Canva. Außerdem warten dort über 200 fertige Design-Vorlagen auf dich, die du nur noch an dein Branding anpassen und mit deinen Inhalten befüllen brauchst.
Blogartikel
Du willst mehr? Lies weiter…
Neuer Instagram Profil-Feed: Das musst du bei Posts & Reel-Covern in Canva beachten
Neuer Instagram Profil-Feed: Das musst du bei Posts & Reel-Covern in Canva beachtenSchon wieder gibt es ein Instagram-Update! Dieses Mal betrifft es die Formatgröße für Beiträge im Feed – und es ist ganz neu. (Falls du es noch nicht siehst, keine Sorge, bald kommt...
Anleitung: Videos für Onlinekurse und Tutorials mit Canva aufnehmen und bearbeiten
Anleitung: Videos für Onlinekurse und Tutorials mit Canva aufnehmen und bearbeitenVielleicht nutzt du Canva bisher nur dazu, um schicke Slides für deine Präsentationen zu erstellen, doch dank der neuen Video-Funktion geht da jetzt noch viel mehr. In diesem Artikel...
Mein Weg: Selbstständig mit Online-Business
Mein Weg: So habe ich mich mit einem eigenen Online-Business selbstständig gemachtVon einer erfolgreichen Selbstständigkeit und einem Leben unter Palmen träumen viele - du auch? Dann wird Zeit, dich heute hinter die Kulissen mitzunehmen. Seit 2019 bin ich...

#designmitkathy
Hola, ich bin Kathy, Content-Designerin und Expertin für digitale Produkte.
Mit meiner Auswanderung habe ich den Sprung in die Selbstständigkeit gewagt. Heute helfe ich meinen Kund:innen dabei erfolgreiche digitale Produkte zu entwickeln.
Seit 2019 habe ich über 5000+ eigene digitale Produkte verkauft und mit über 150+ Kund:innen ihre Produkte erfolgreich aufgebaut. - Love it!
Mein Herz schlägt für Design und Tierschutz. Wenn ich nicht gerade am Laptop bin, setze ich mich für den Schutz von Fellnasen ein.