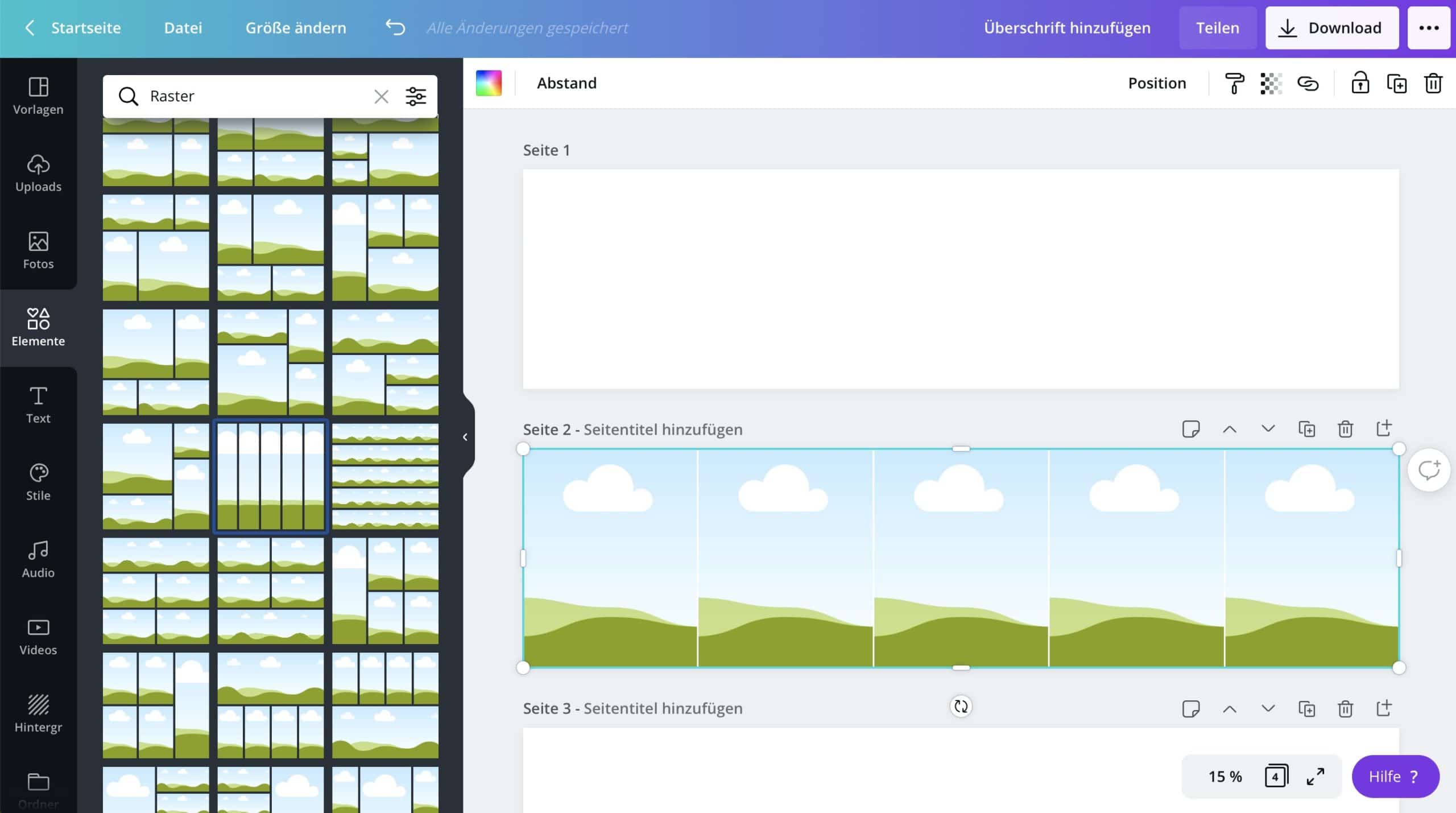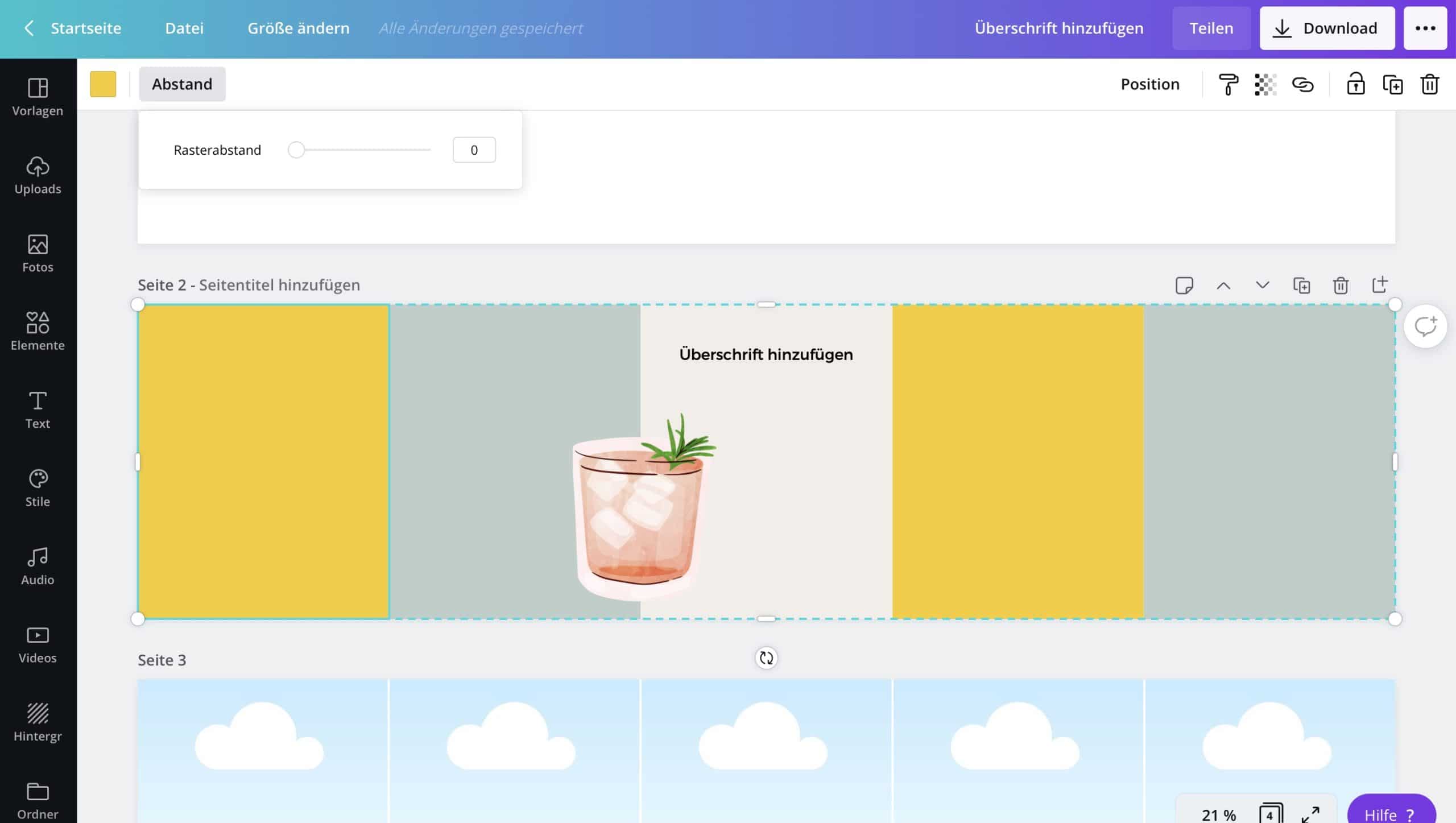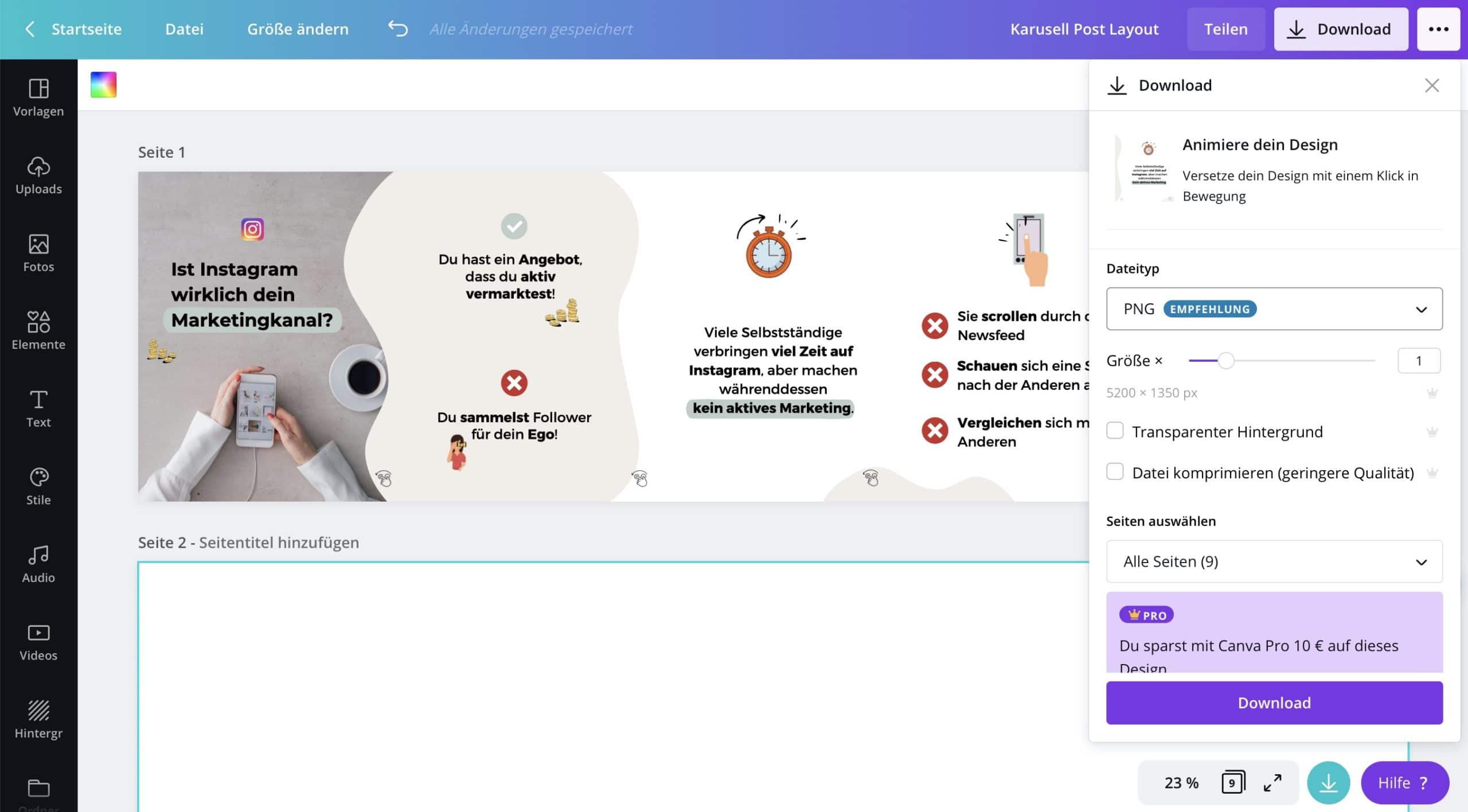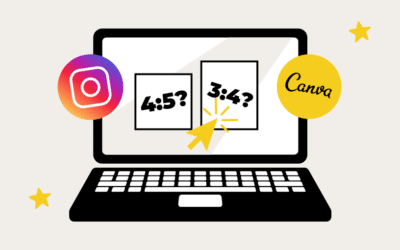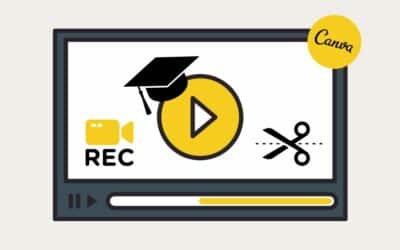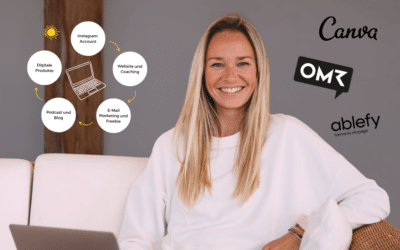Erstelle in 4 Schritten mühelos einen überzeugenden Instagram Post aus mehreren Bildern
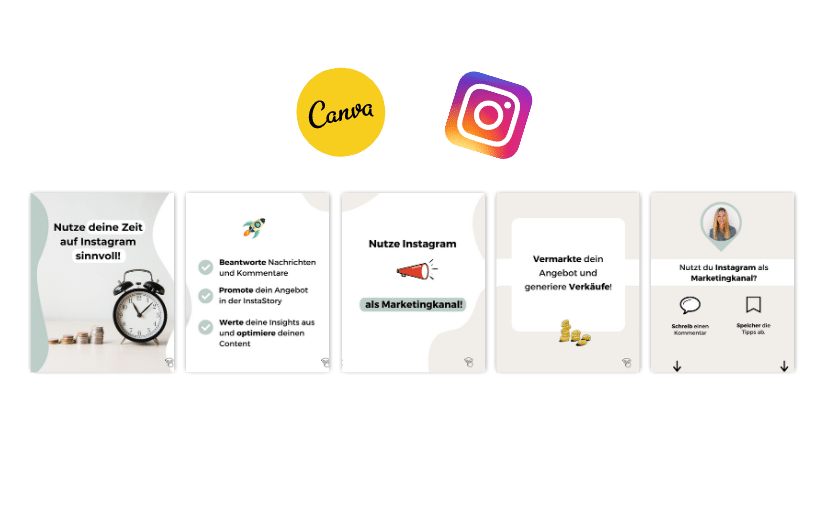
Sicher kennst du Posts mit mehreren Bilder oder Grafiken: Die sogenannten Karussell-Posts sind nicht mehr wegzudenken und punkten durch eine geballte Ladung Input.
Vielleicht hast du auch schon den ein oder anderen tollen Karussell-Post gesehen, in dem die Grafiken scheinbar ineinander übergehen und der Post so besonders viel hermacht.
Du dachtest: „Cool, das will ich auch in meinem Feed! Aber wie erstellt man die?“ Das ist genau der richtige Post für dich, denn ich zeige dir heute Schritt für Schritt, wie das geht.
In einem Karussell-Post kannst bis zu 10 verschiedene Bilder hochladen. Das ist besonders praktisch für Posts mit großem Mehrwert und hilft dir dabei, die Aufmerksamkeit deiner Follower:innen möglichst lange auf deinen Post zu richten, bevor sie im Feed weiterscrollen. Wenn die einzelnen Bilder direkt aneinander anschließen und das ganze wie ein abgeschlossenes Design wirkt, swipen die Nutzer:innen fast automatisch durch deinen Post.
Mit dem kostenlosen Tool Canva kannst auch du ganz einfach solche Posts aus mehreren passenden Grafiken erstellen. Du erfährst jetzt, wie schnell und einfach es geht.
Schritt 1: Erstelle das Grund-Layout für deinen Karussell-Post
Lege in Canva ein neues Design an. Die Maße legst du dabei wie folgt fest:
Die Breite deines Designs ist abhängig davon, aus wie vielen Bilder dein Karussell-Post am Ende bestehen soll. Jedes einzelne Bild sollte 1080 px breit sein. Wenn du also (wie ich im Beispiel) einen Post mit 5 Bildern erstellen willst, muss dein Design 5 x 1080 px, also 5400 px breit sein.
Für die Höhe deines Designs kannst du selbst entscheiden, ob deine einzelnen Bilder quadratisch (1080 px) oder im Portrait-Format (1350 px) sein sollen. Ich habe mich im Beispiel bewusst für die Portrait-Version entschieden, da diese im Feed mehr Fläche einnimmt und außerdem mehr Platz für Informationen lässt.
Wähle jetzt in der linken Seitenleiste bei Elemente den Unterpunkt „Raster“ aus. Suche dir dann ein Raster mit so vielen Bildern nebeneinander, wie du brauchst (im Beispiel wieder 5). Das werden später deine einzelnen Bilder.
Geschenk für dich:
9 kostenlose Design-Vorlagen für Infografiken
Schritt 2: Erstelle das Design für deine Posts
Damit deine einzelnen Posts direkt aneinander anschließen, solltest du den Abstand im Raster auf 0 setzen. Dazu wählst du dein Raster aus und klickst oben links auf Abstand.
Zur besseren Orientierung in der Design-Phase, kannst du die einzelnen Bilder mit unterschiedlichen Farben hinterlegen. Jetzt kannst du dich kreativ austoben und dein Design mit Inhalten füllen. Achte darauf, dass jede Grafik auch für sich allein gut aussieht und deine Texte nicht über die Bild-Grenzen hinausgehen.
Arbeite z. B. auch mit Pfeilen, die den Nutzern symbolisieren, dass sie durch den Post swipen können. Für den Nahtlos-Effekt kannst du sorgen, indem du (Deko-)Elemente über die Bild-Grenzen hinweg platzierst. Später wird das Design (und die darauf platzierten Elemente) an diesen Grenzen zerschnitten.
Du bist fertig? Vergiss nicht, die farblichen Markierungen für die Hintergründe wieder zu entfernen bzw. dem restlichen Design anzupassen.
Schritt 3: Lade dein Design herunter
Jetzt kannst du dein fertiges Design wie gewohnt über die „Download“-Funktion als PNG-Datei herunterladen.
Keine Sorge! Es ist richtig, dass du jetzt erstmal nur ein großes Bild hast. Im nächsten Schritt kommt erst das Zerschneiden in mehrere Bilder, die du dann auf Instagram gemeinsam posten kannst.
Probiere es aus
Teste Canva Pro jetzt 30 Tage kostenlos!
Schritt 4: Zerteile dein Design in mehrere Bilder
Dafür kannst du das ebenfalls kostenlose Tool „Pinetools„ verwenden. Lade dein Design dort hoch.
Bei den Einstellungen wählst du jetzt „horizontally„, „PNG“ und „Split by Quantity of blocks (equal width)„. Bei Quantity of Blocks gibst du so viele Blöcke ein wie dein Design einzelne Bilder hat (also im Beispiel wieder 5). Klicke jetzt auf „Split Image“ und lade dann die einzelnen Bilder herunter.
Diese kannst du dann bei Instagram hochladen (über die Option „mehrere auswählen“). Beachte dabei unbedingt die Reihenfolge, in der du die Bilder auswählst. Am Ende sollte im Karussell natürlich alles richtig sortiert sein.
Was du dir unbedingt merken solltest:
Zur besseren Orientierung in der Design-Phase, kannst du die einzelnen Bilder mit unterschiedlichen Farben hinterlegen.
Arbeite auch mit Pfeilen, die den Nutzern symbolisieren, dass sie durch den Post swipen können.
Für den Nahtlos-Effekt kannst du sorgen, indem du (Deko-)Elemente über die Bild-Grenzen hinweg platzierst.
Mit dem kostenlosen Tool „Pinetools“ kannst du dein Design in mehrere Bilder zerteilen.
Bist du mit dem Ergebnis happy?
Ich hoffe, dir hat diese Anleitung geholfen und du konntest damit bereits erste tolle Karussell-Posts aus mehreren ineinander übergehenden Grafiken erstellen.
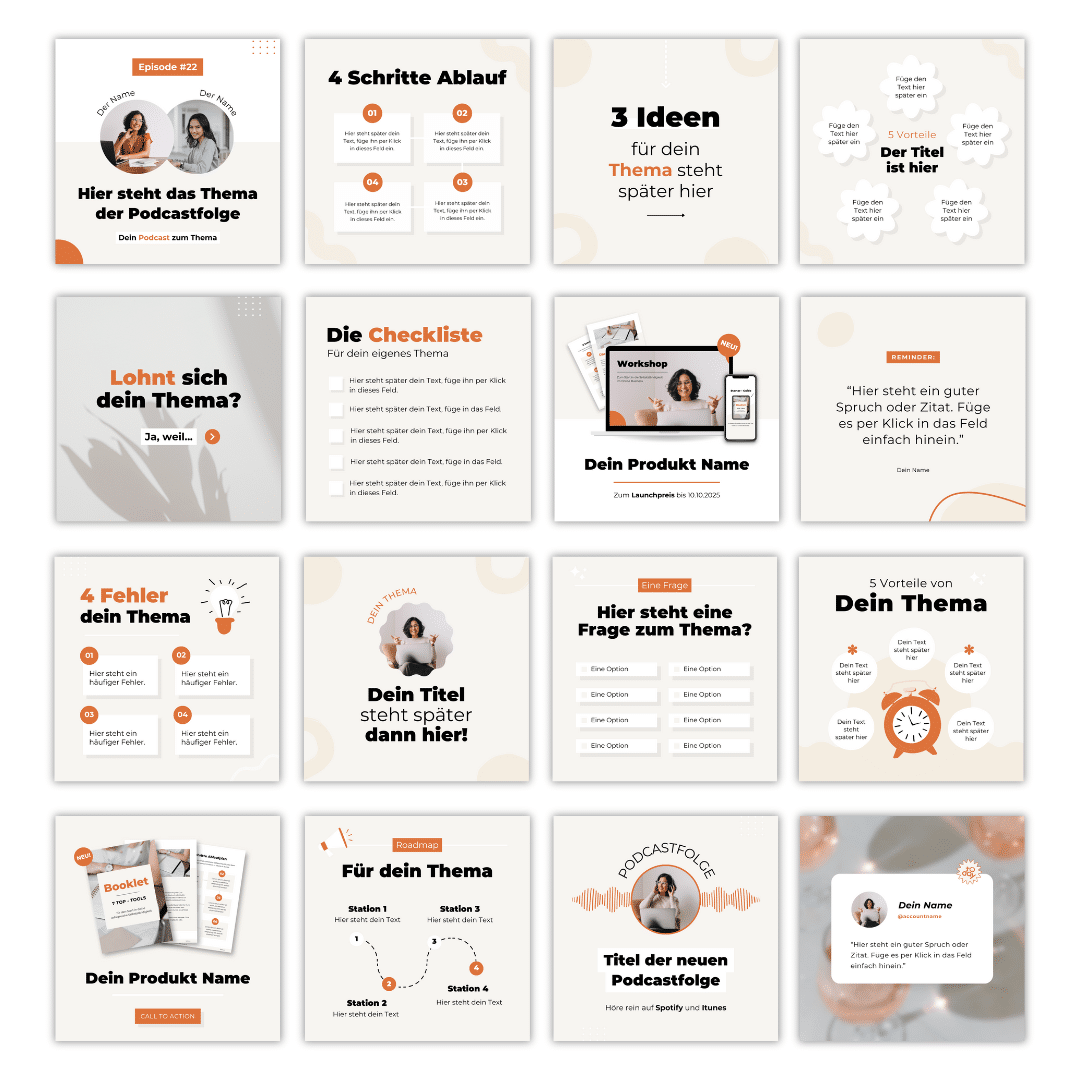
Die ultimative Abkürzung, wenn du direkt starten willst:
Um dein Content-Design auf's nächste Level zu bringen, schau dich gerne im Shop um.
Dort findest du verschiedene Kurse rund um das Thema Content-Design mit Canva. Außerdem warten dort über 200 fertige Design-Vorlagen auf dich, die du nur noch an dein Branding anpassen und mit deinen Inhalten befüllen brauchst.
Blogartikel
Du willst mehr? Lies weiter…
Neuer Instagram Profil-Feed: Das musst du bei Posts & Reel-Covern in Canva beachten
Neuer Instagram Profil-Feed: Das musst du bei Posts & Reel-Covern in Canva beachtenSchon wieder gibt es ein Instagram-Update! Dieses Mal betrifft es die Formatgröße für Beiträge im Feed – und es ist ganz neu. (Falls du es noch nicht siehst, keine Sorge, bald kommt...
Anleitung: Videos für Onlinekurse und Tutorials mit Canva aufnehmen und bearbeiten
Anleitung: Videos für Onlinekurse und Tutorials mit Canva aufnehmen und bearbeitenVielleicht nutzt du Canva bisher nur dazu, um schicke Slides für deine Präsentationen zu erstellen, doch dank der neuen Video-Funktion geht da jetzt noch viel mehr. In diesem Artikel...
Mein Weg: Selbstständig mit Online-Business
Mein Weg: So habe ich mich mit einem eigenen Online-Business selbstständig gemachtVon einer erfolgreichen Selbstständigkeit und einem Leben unter Palmen träumen viele - du auch? Dann wird Zeit, dich heute hinter die Kulissen mitzunehmen. Seit 2019 bin ich...

#designmitkathy
Hola, ich bin Kathy, Content-Designerin und Expertin für digitale Produkte.
Mit meiner Auswanderung habe ich den Sprung in die Selbstständigkeit gewagt. Heute helfe ich meinen Kund:innen dabei erfolgreiche digitale Produkte zu entwickeln.
Seit 2019 habe ich über 5000+ eigene digitale Produkte verkauft und mit über 150+ Kund:innen ihre Produkte erfolgreich aufgebaut. - Love it!
Mein Herz schlägt für Design und Tierschutz. Wenn ich nicht gerade am Laptop bin, setze ich mich für den Schutz von Fellnasen ein.