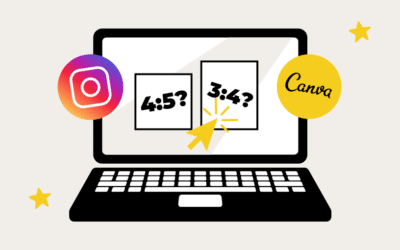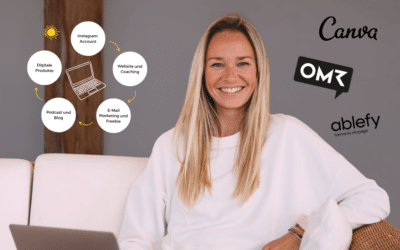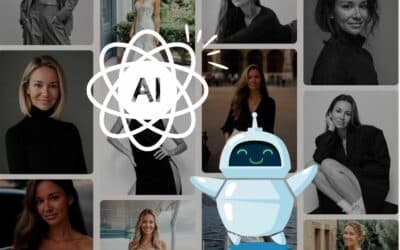Anleitung: Videos für Onlinekurse und Tutorials mit Canva aufnehmen und bearbeiten
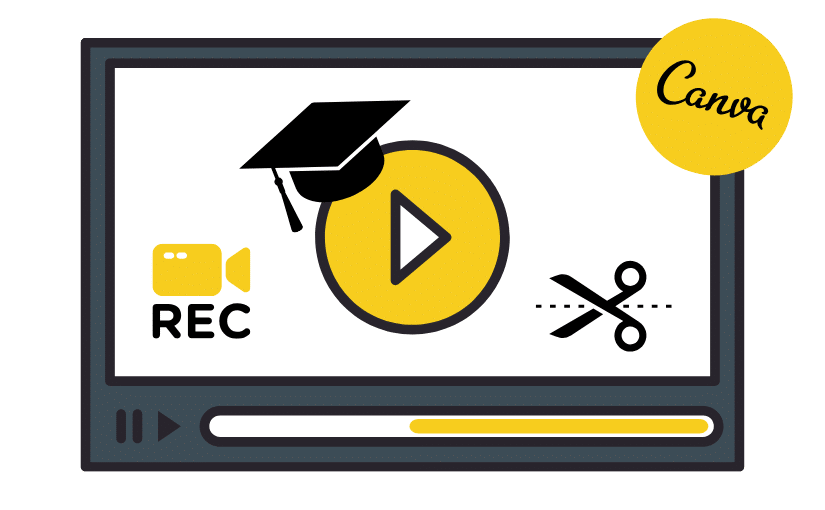
Vielleicht nutzt du Canva bisher nur dazu, um schicke Slides für deine Präsentationen zu erstellen, doch dank der neuen Video-Funktion geht da jetzt noch viel mehr.

In diesem Artikel zeige ich dir, wie du ganz easy mit Canva deine Videos für Onlinekurse, Workshops, Masterclasses und sogar Tutorials erstellen kannst. Yes, aufnehmen und sogar bearbeiten.
Früher habe ich mir immer einen riesigen Kopf gemacht, wie ich Videos für meine Onlinekurse professionell hinbekomme. Stundenlanges Rumhantieren mit komplizierten Videoschnittprogrammen – doch jetzt kann ich alles direkt in Canva machen.
Von langweilig zu wow – mit Canva Videos

Perfekt für Onlinekurse, Tutorials, Masterclasses, Workshops und Co.
Erstelle Inhalte, die anschaulich, persönlich und professionell sind – ganz ohne komplizierte Tools.

Einfache Erstellung:
Statt langweiligen Präsentationen, bei denen man dich nur klein in der Ecke sieht, kannst du jetzt spannende Kursvideos aufnehmen, die wirklich Spaß machen und deine Zuschauer fesseln.

Cleverer Business Tipp:
Nutze deine bestehenden Vorträge oder Workshops und zeichne sie als Videos auf, die du später verkaufen kannst – perfekt, um dein digitales Produktportfolio auszubauen.
Ready? Los geht’s!
Anleitung in 5 Schritten
Schritt 1: Präsentations-Slides in Canva erstellen
Erstelle zuerst wie gewohnt deine Präsentation in Canva. Nutze dazu Vorlagen aus der Mediathek (hier gibt es eine große Auswahl) oder designe alles selbst in deinem eigenen Style.
Denk daran, dass du auf den einzelnen Folien Platz lässt, wo du später dein Video platzieren möchtest. Später wird nämlich dein Video direkt auf die einzelnen Folien gepackt während du sprichst.
Hinweis: Du kannst alles – Video und Folien – nachher noch separat bearbeiten, Animationen einfügen und auch Tippfehler ganz einfach korrigieren.
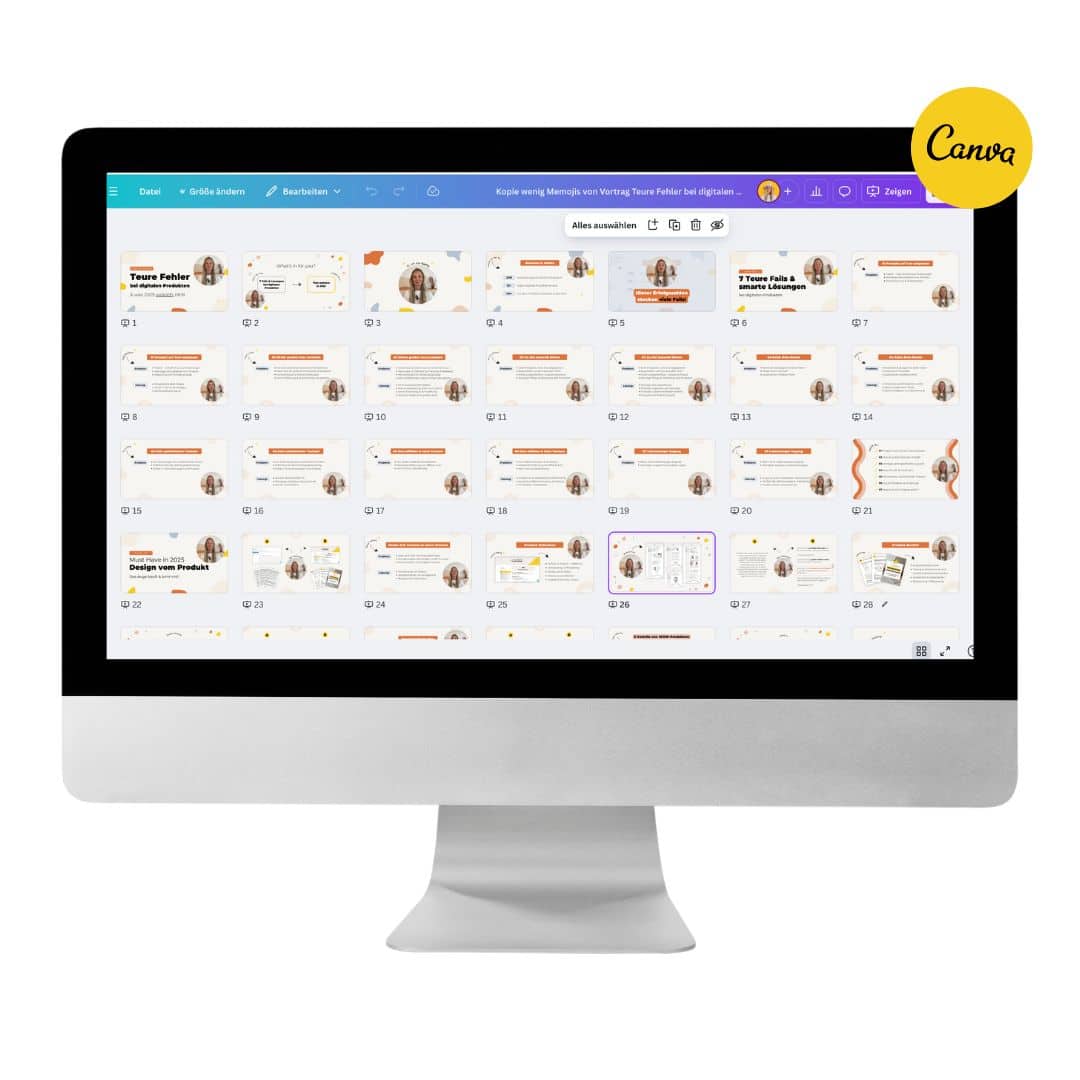
Probiere es aus
Teste Canva Pro jetzt 30 Tage kostenlos!
Schritt 2: Wähle „dich selbst aufnehmen“
Gehe zur Option „Upload“ und wähle „Dich selbst aufnehmen“. Ja, diese Funktion ist etwas versteckt, aber hier passiert die eigentliche Magie und ist der große Unterschied zum bisherigen Aufnahmestudio von Canva.
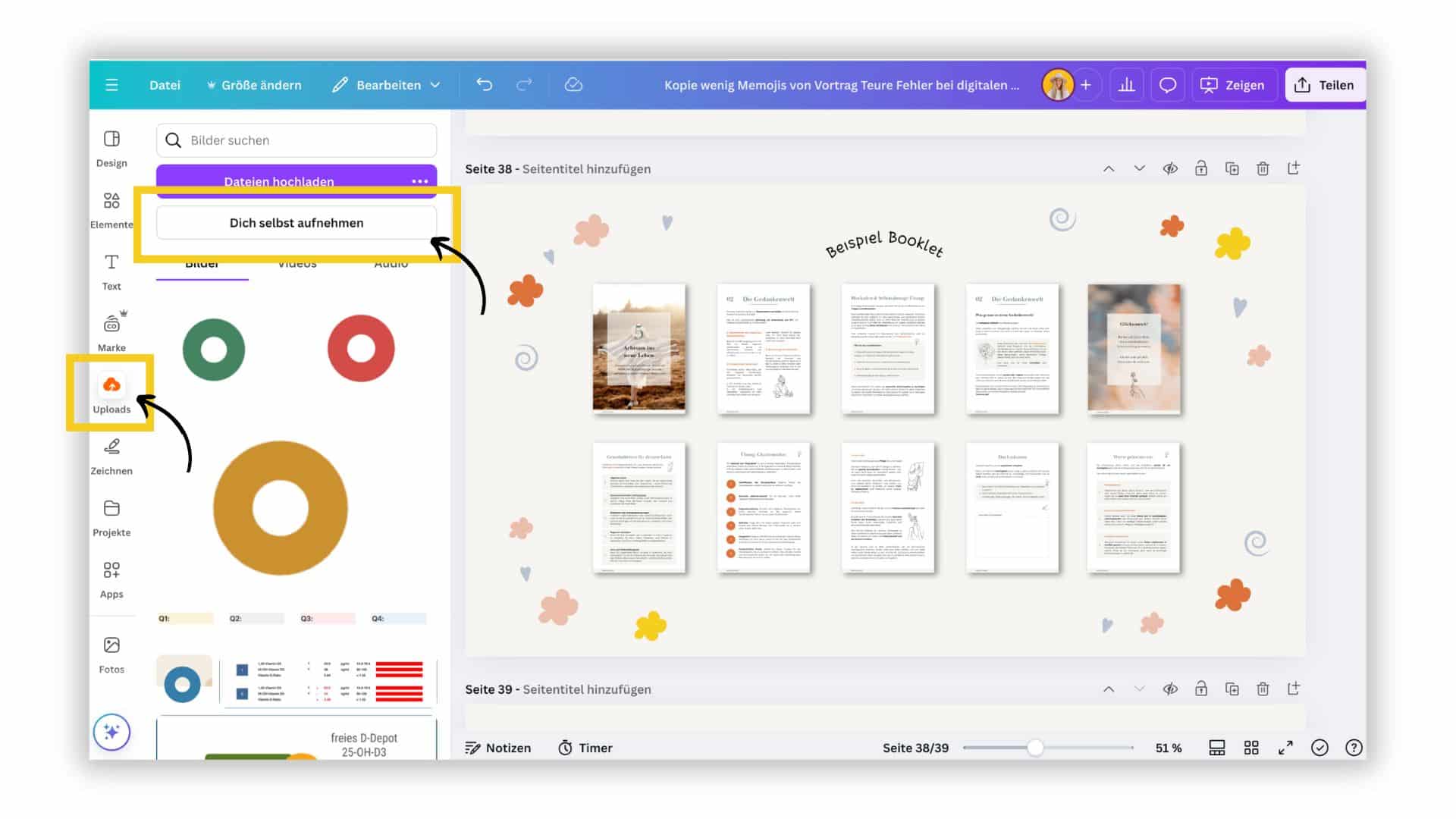
Schritt 3: Präsentation und Aufnahme deines Videos
Willkommen im Aufnahmestudio. Hier kannst du entscheiden, ob du nur die Kamera, Kamera und Bildschirm, oder nur den Bildschirm aufnehmen möchtest. Aktiviere Kamera und Mikrofon, wenn du dich selbst ins Video einbinden willst. Klicke auf „Aufnahme“ und los geht’s.
Während du durch die Slides klickst, wird dein Video aufgenommen und später direkt auf die jeweiligen Folien gelegt, dort kannst du dein Video flexibel anpassen in Größe und Platzierung.
Vorher gab es nur das normale Aufnahmestudio von Canva, aber da war dein Video immer unten links klein eingeklemmt. Mit der neuen Funktion hast du endlich die Freiheit, dein Video so zu gestalten, wie du möchtest.
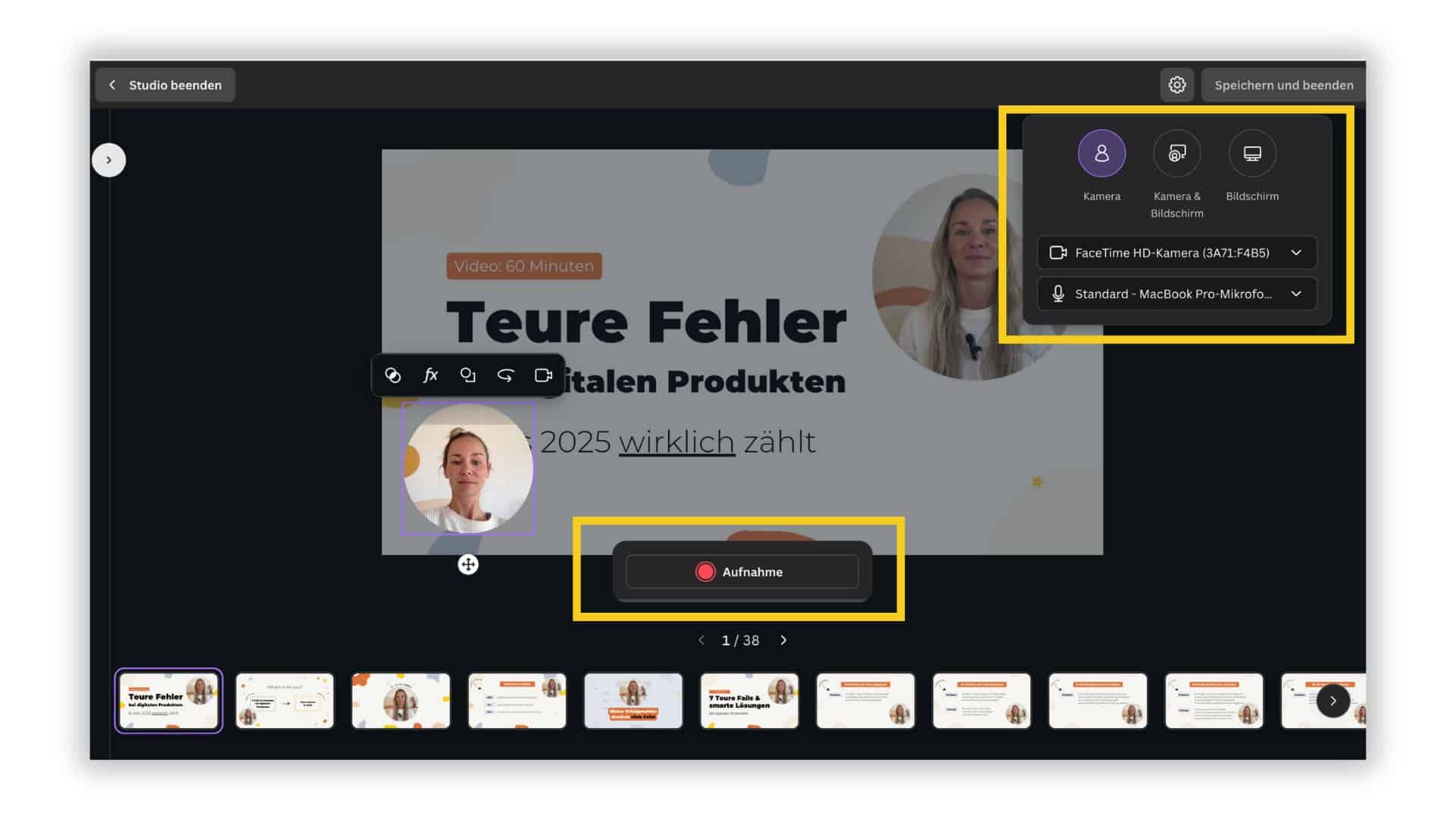
Geschenk für dich:
9 kostenlose Design-Vorlagen für Infografiken
Schritt 4: Bearbeite deine Aufnahme direkt in Canva
Nach der Aufnahme kannst du die Folien und das Video noch anpassen. Die Videos befinden sich jetzt automatisch auf den einzelnen Folien. Du kannst das Video separat bearbeiten indem du auf auf das Video klickst und dann „Video trennen“ auswählst. Dort kannst du dann das einzelne Video noch schneiden, die Lautstärke ändern oder optimieren. Nachdem du es bearbeitet hast kannst du das Video einfach wieder auf der Folie platzieren oder in einen Fotorahmen einfügen.
Die Canva-Video-Funktion erlaubt es dir:

Deine Videos ganz einfach noch zu schneiden, neu zu positionieren oder in der Größe anzupassen

Effekte und Animationen auf die einzelnen Slides einzubinden, z.B. Textanimationen oder Übergänge der Seiten hinzuzufügen

Du hast einen Tippfehler gemacht? Kein Problem, denn du kannst deine Folien ganz normal bearbeiten und Fehler korrigieren.
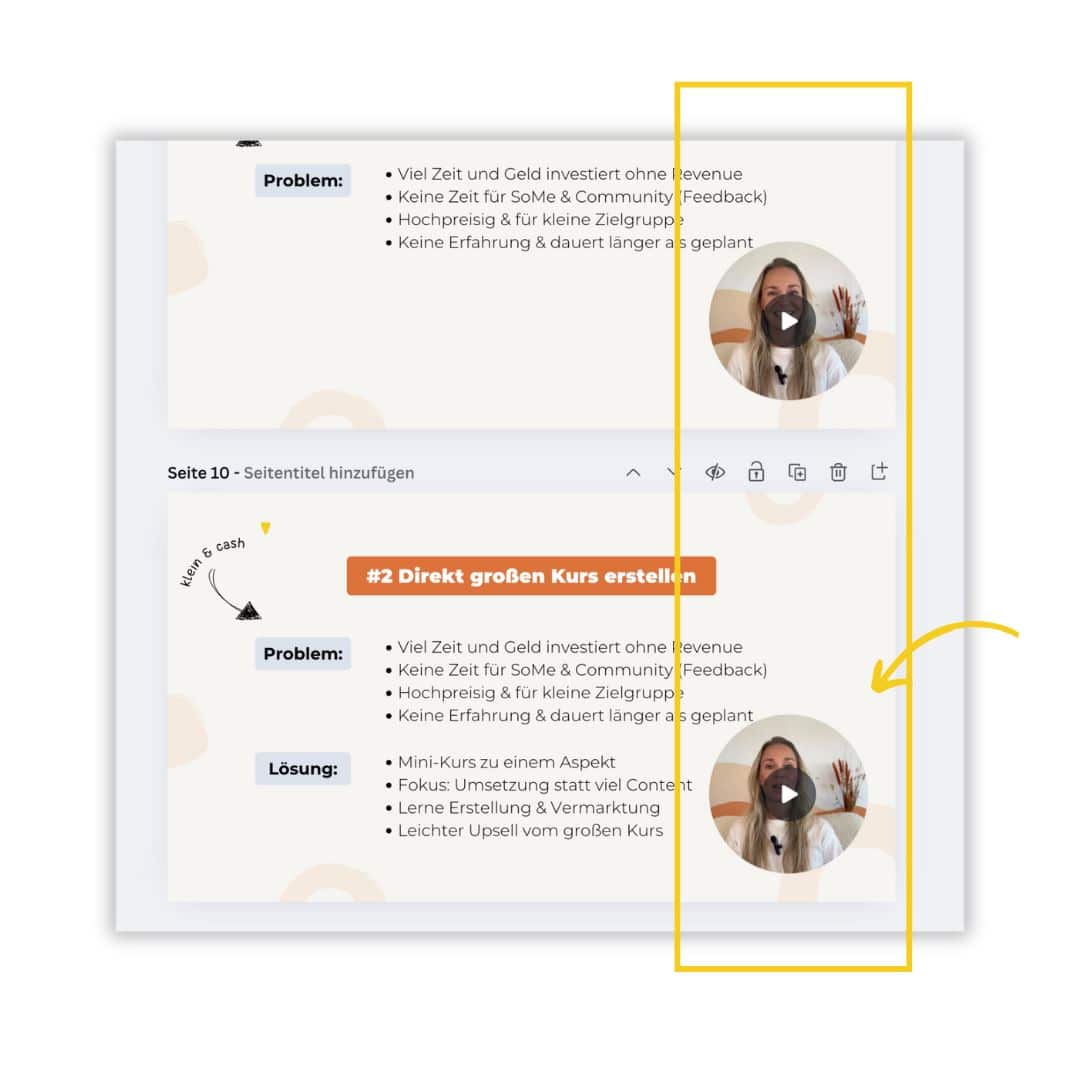
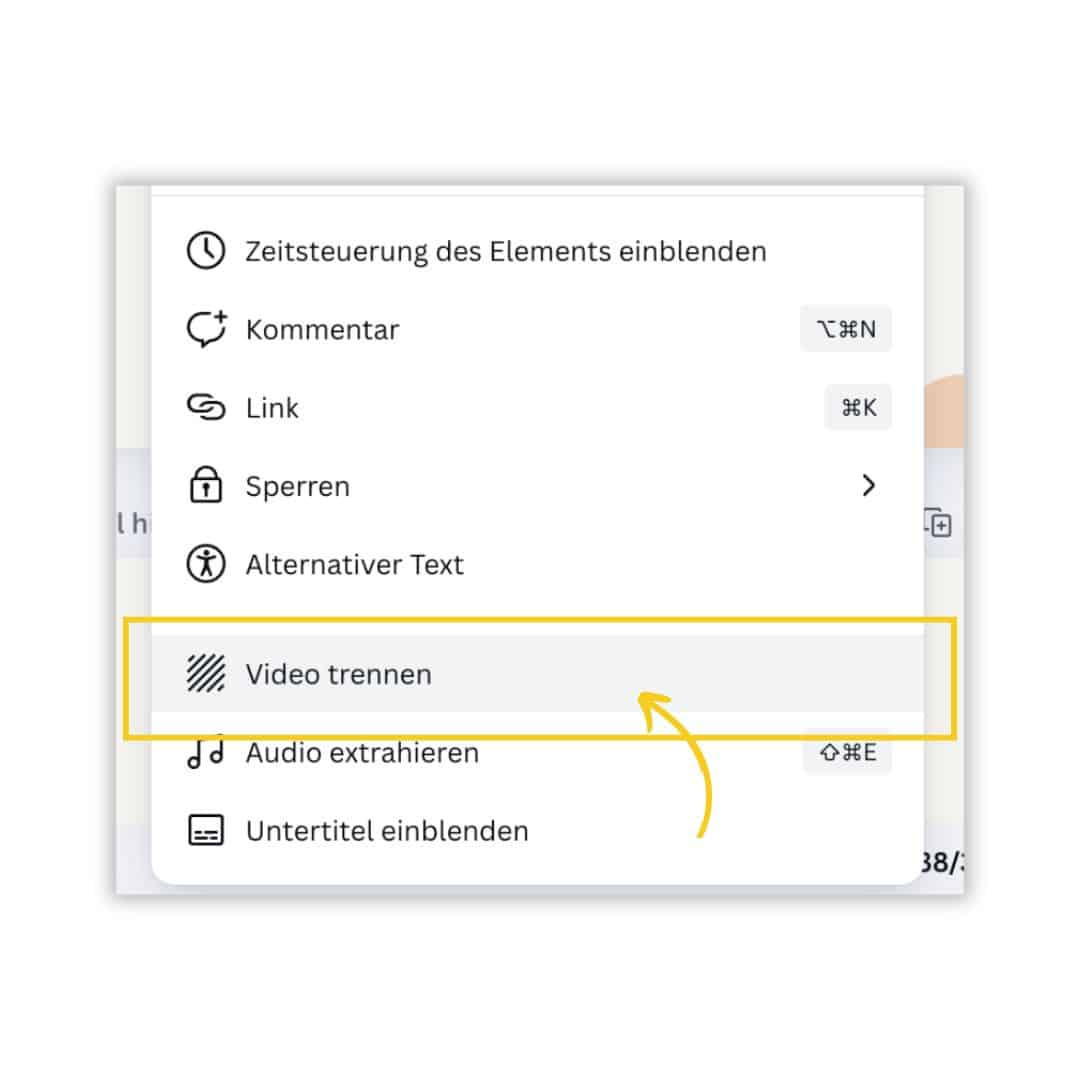
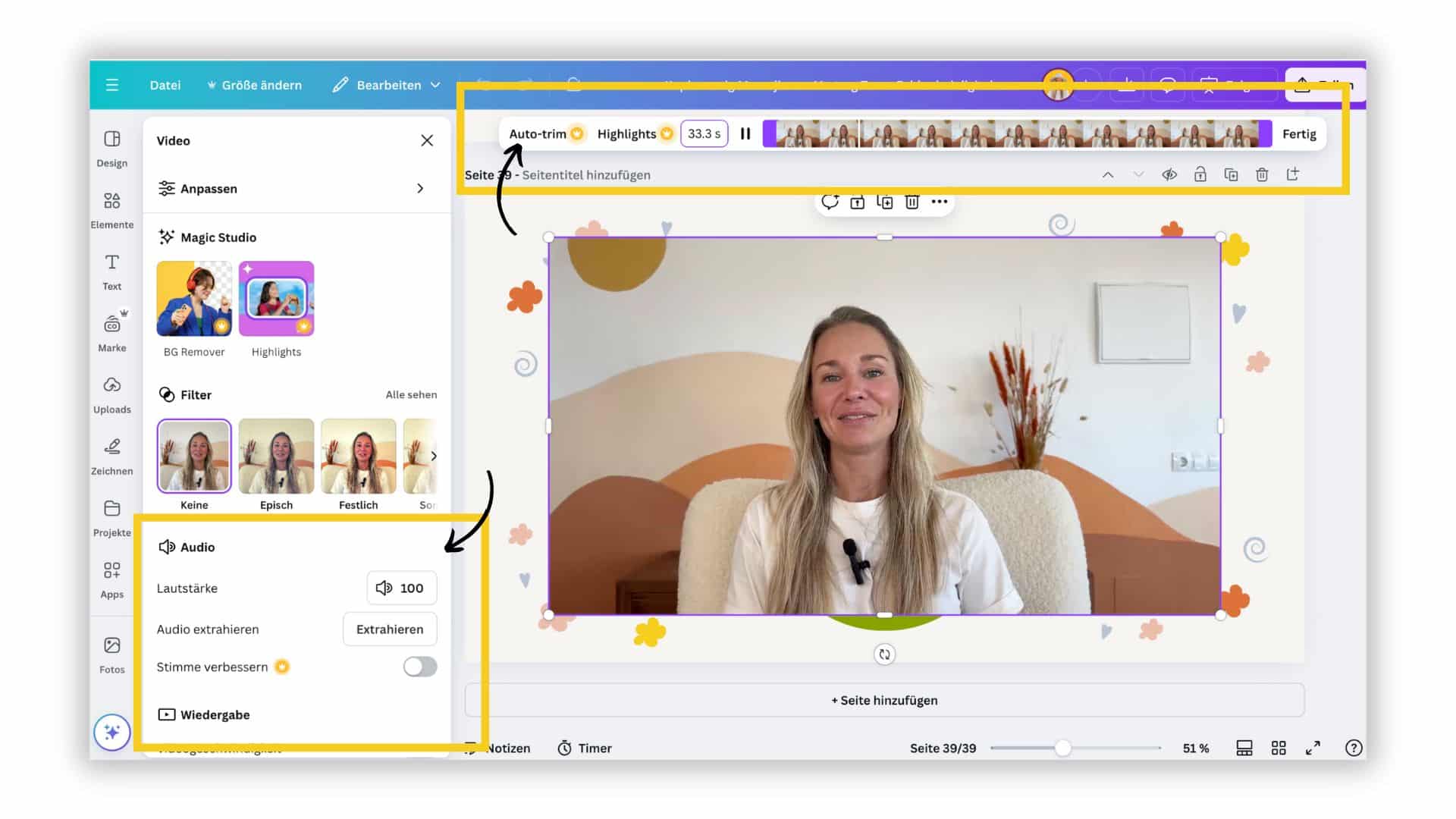
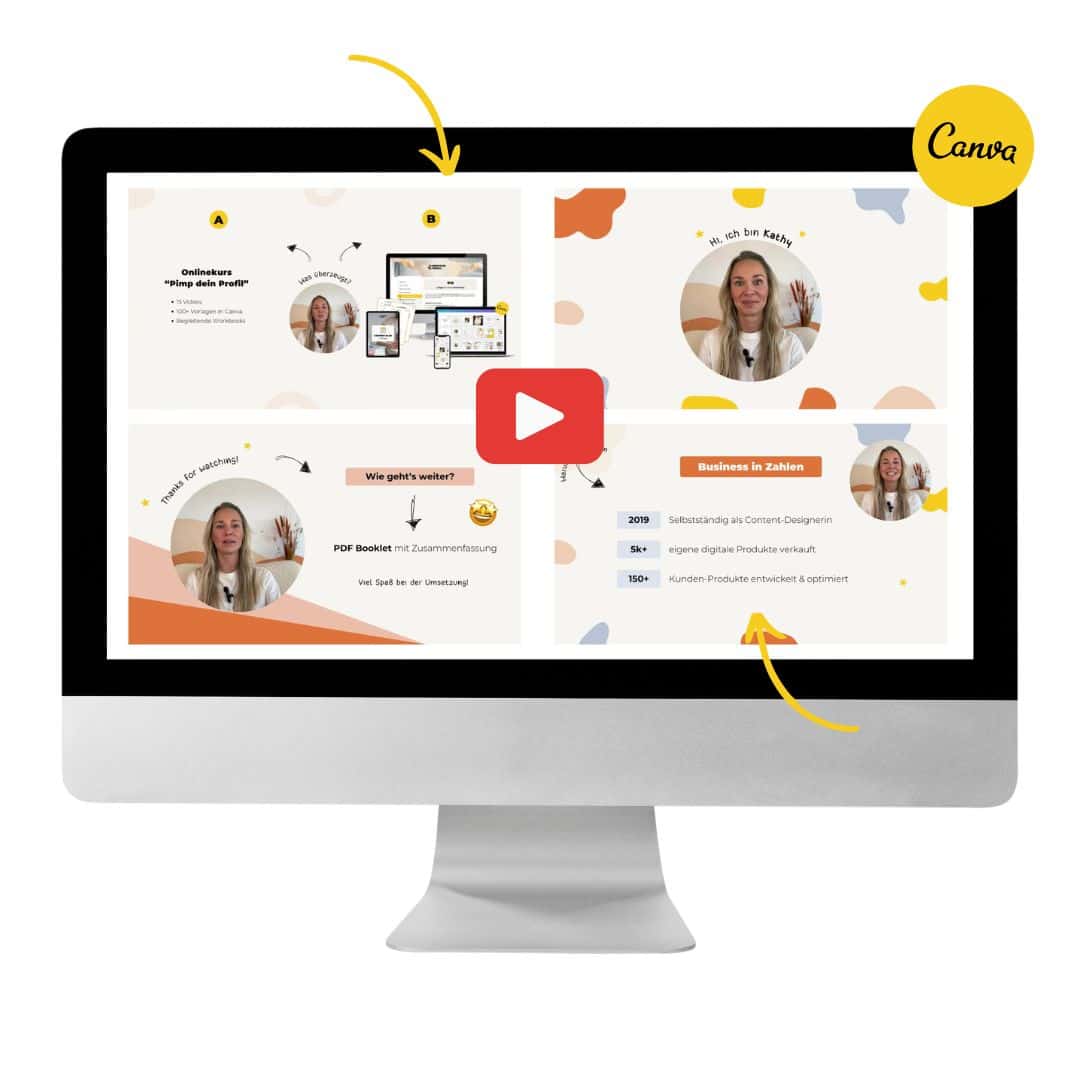
Extra Tipp:
Die Videospur und die einzelnen Slides lassen sich getrennt voneinander bearbeiten – ein riesiger Pluspunkt im Vergleich zu anderen Tools.

Wechsle auf den verschiedenen Slides in der Größe und Position deines Sprech-Videos, denn so macht es das Video spannender anzusehen

Lasse dazu genug Platz auf deinen Folien, um dein Video auch passend einbinden zu können.

Verwende Textanimationen, so werden deine Folien zum echten Hingucker
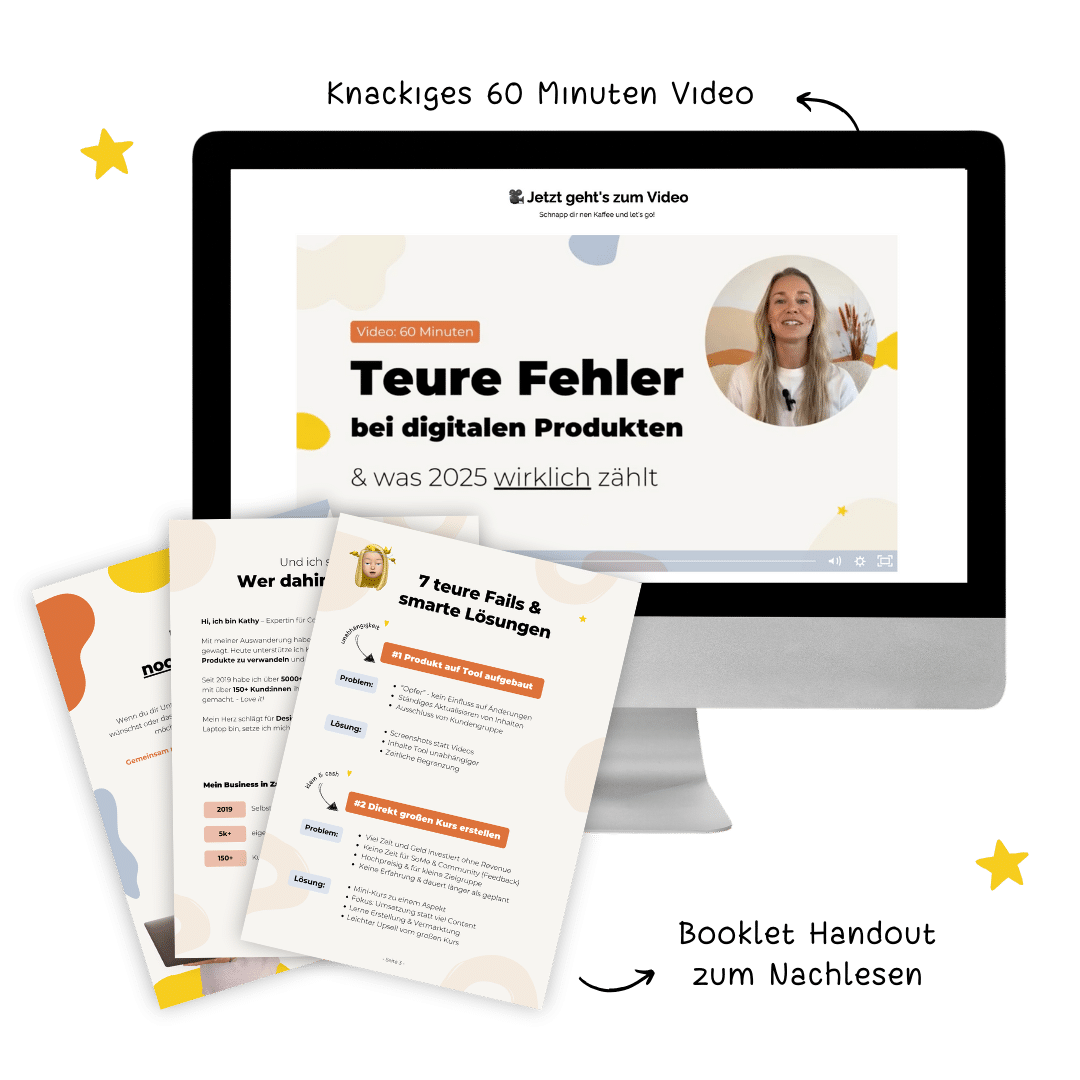
🎥 Masterclass für digitale Produkte
Lerne in nur 60 Minuten, was bei erfolgreichen digitalen Produkten wirklich zählt
→ Booste dein Business und profitiere von meiner Expertise aus 5k+ verkauften Produkten & 150+ Kundenprodukten
Schritt 5: Exportiere deine Präsentation als Video in Mp4
Yeah, du hast es fast geschafft. Jetzt musst du die Datei nur noch als Video MP4 herunterladen und kannst es direkt auf z.B. deine Kursplattform hochladen. Wirklich einfach, oder?
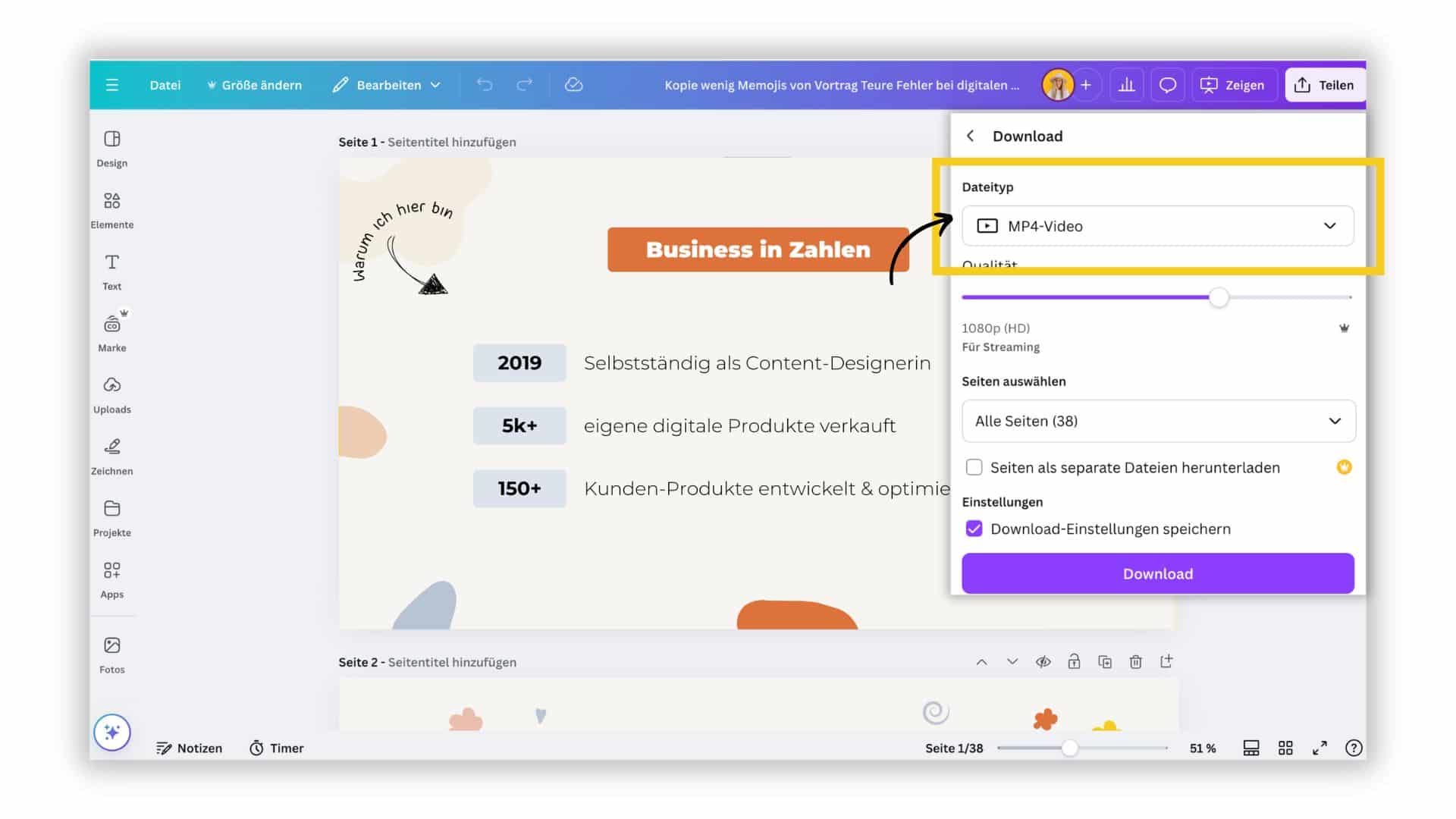
5 Schritte im Überblick: Von der Präsentation zum fertigen Video
Schritt 1: Präsentations-Slides in Canva erstellen
Hat dir die Anleitung gefallen?
Ich bin schon gespannt, wie du die Anleitung für dein nächstes Video umsetzt und wünsche dir viel Spaß beim Ausprobieren.
Du willst mehr? Lies weiter…
Neuer Instagram Profil-Feed: Das musst du bei Posts & Reel-Covern in Canva beachten
Neuer Instagram Profil-Feed: Das musst du bei Posts & Reel-Covern in Canva beachtenSchon wieder gibt es ein Instagram-Update! Dieses Mal betrifft es die Formatgröße für Beiträge im Feed – und es ist ganz neu. (Falls du es noch nicht siehst, keine Sorge, bald kommt...
Mein Weg: Selbstständig mit Online-Business
Mein Weg: So habe ich mich mit einem eigenen Online-Business selbstständig gemachtVon einer erfolgreichen Selbstständigkeit und einem Leben unter Palmen träumen viele - du auch? Dann wird Zeit, dich heute hinter die Kulissen mitzunehmen. Seit 2019 bin ich...
KI-generierte Fotos: Perfekte Bilder ohne Shooting? Ein Selbstversuch
KI-generierte Fotos: Perfekte Bilder ohne Shooting?Selbstversuch mit lustigen ErgebnissenKI-Bilder sind überall – von magischen Einhornfotos bis hin zu täuschend echten Porträts, die fast wie ein echtes Fotoshooting wirken. Aber wie viel Authentizität bleibt übrig,...

#designmitkathy
Hola, ich bin Kathy, Content-Designerin und Expertin für digitale Produkte.
Mit meiner Auswanderung habe ich den Sprung in die Selbstständigkeit gewagt. Heute helfe ich meinen Kund:innen dabei erfolgreiche digitale Produkte zu entwickeln.
Seit 2019 habe ich über 5000+ eigene digitale Produkte verkauft und mit über 150+ Kund:innen ihre Produkte erfolgreich aufgebaut. - Love it!
Mein Herz schlägt für Design und Tierschutz. Wenn ich nicht gerade am Laptop bin, setze ich mich für den Schutz von Fellnasen ein.