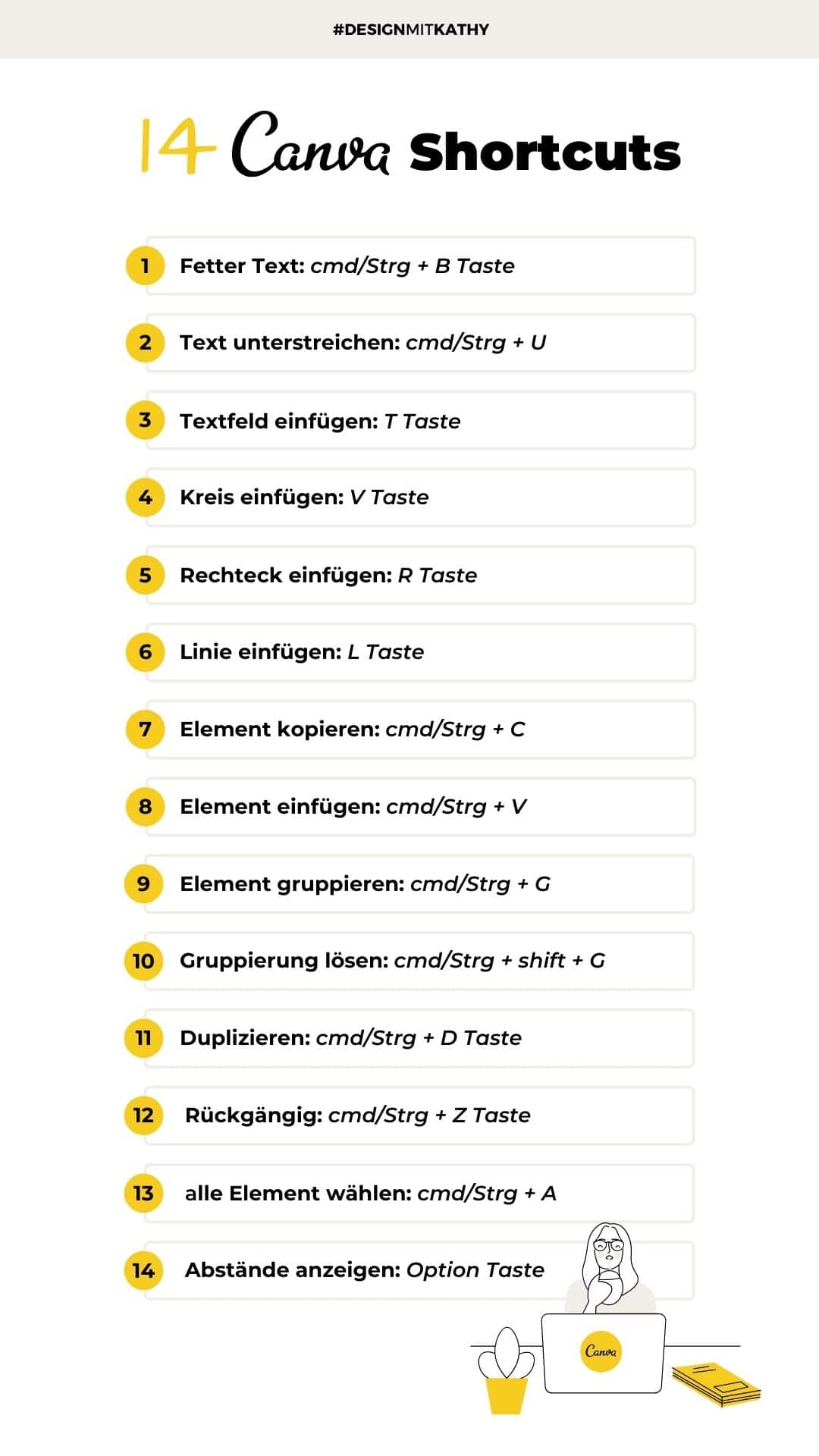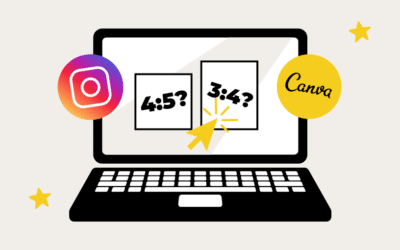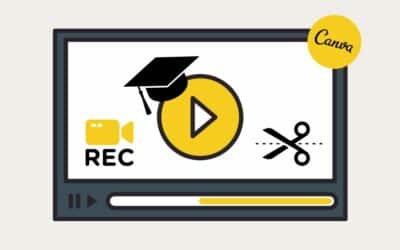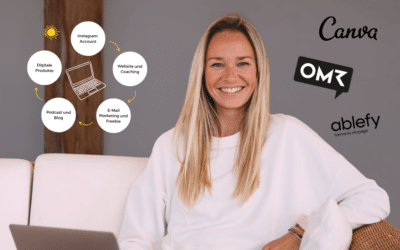10 hilfreiche Canva-Tipps, mit denen du Zeit sparst
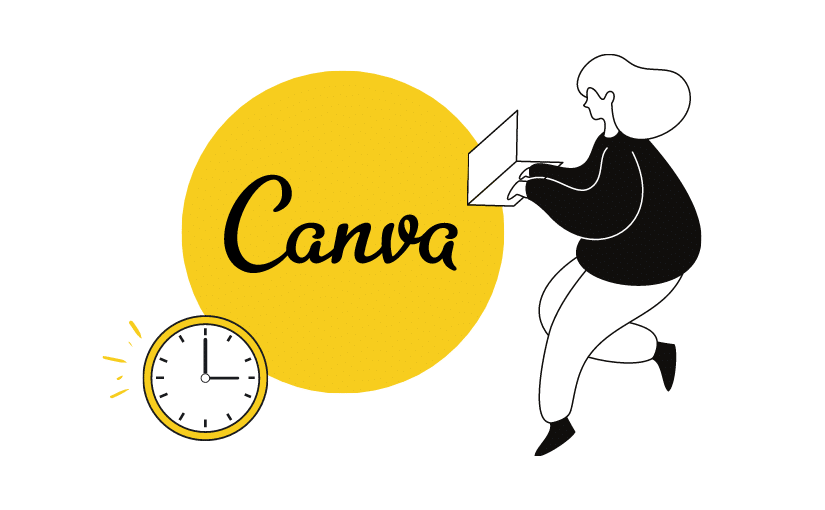
Du möchtest gerne wissen, wie du es endlich schaffst, in kurzer Zeit und mit wenig Aufwand schönen Instagram Posts, Präsentationen, Logos oder andere Designs zu erstellen?
Dann habe ich heute etwas für dich. Wie du vielleicht schon weißt, kannst du mit Canva ganz ohne große Vorkenntnisse tolle Designs erstellen. Ich benutze Canva für fast alle meine Designs und bin immer wieder begeistert von den vielen Möglichkeiten, die sich mir dort bieten.
Heute gebe ich dir 10 Canva Tipps, mit denen du beim Erstellen deiner Canva Designs viel Zeit sparen kannst. Denn auch wenn Canva meistens intuitiv zu bedienen ist, so gibt es auch viele mehr oder weniger versteckte Funktionen, die dir die Nutzung deutlich erleichtern, wenn du sie kennst.
Viele der Tipps kannst du auch mit der kostenlosen Basisversion von Canva umsetzen. Für manche Funktionen brauchst du allerdings einen kostenpflichtigen Canva Pro Account, den du zunächst aber auch ganz einfach für 30 Tage testen kannst.
1. Organisiere deine Designs in Ordnern
Meistens dauert es nicht lange, bis sich in Canva die verschiedenen Designs häufen. Es wird immer schwerer den Überblick zu behalten. In welchem Design war nochmal was?
Damit dir das nicht passiert, kannst du dir ganz einfach Ordner anlegen, in denen du deine Designs einsortierst. Lege zum Beispiel einen Ordner für alle deine Designs für deine Website und einen weiteren Ordner für deine Instagram Posts an. So kannst du schneller darauf zugreifen und hast immer alle Designs im Blick.
Extra Tipp: Schreibe auf das Titelbild deines Designs (Seite 1) ein Keyword oder den Namen, so dass du direkt erkennst, worum es geht.
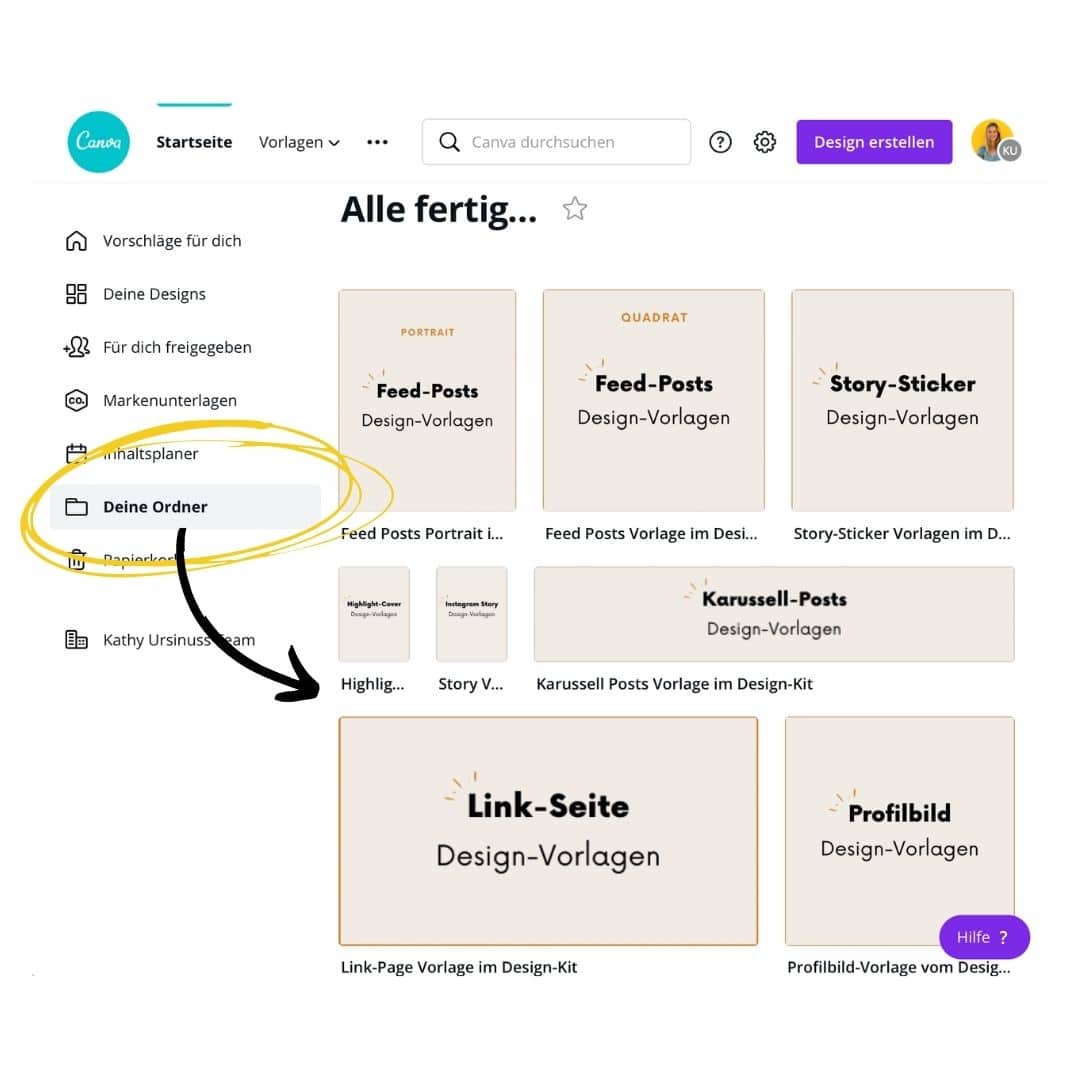
2. Speichere wichtige Elemente und Fotos
Um immer deine Lieblingselemente und -Fotos parat zu haben, kannst du dir diese abspeichern. Dazu gibt es in Canva zwei verschiedene Möglichkeiten.
1. Zu „Likes“ hinzufügen
Alles, was du in Canva mit einem Herz markierst, wird in einem Ordner zusammen abgespeichert
2. Zu Ordner hinzufügen
Die Ordner, die du in Tipp 1 erstellt hast, sind nicht nur für deine erstellten Designs. Du kannst hier auch ganz einfach Fotos und Elemente hinzufügen.
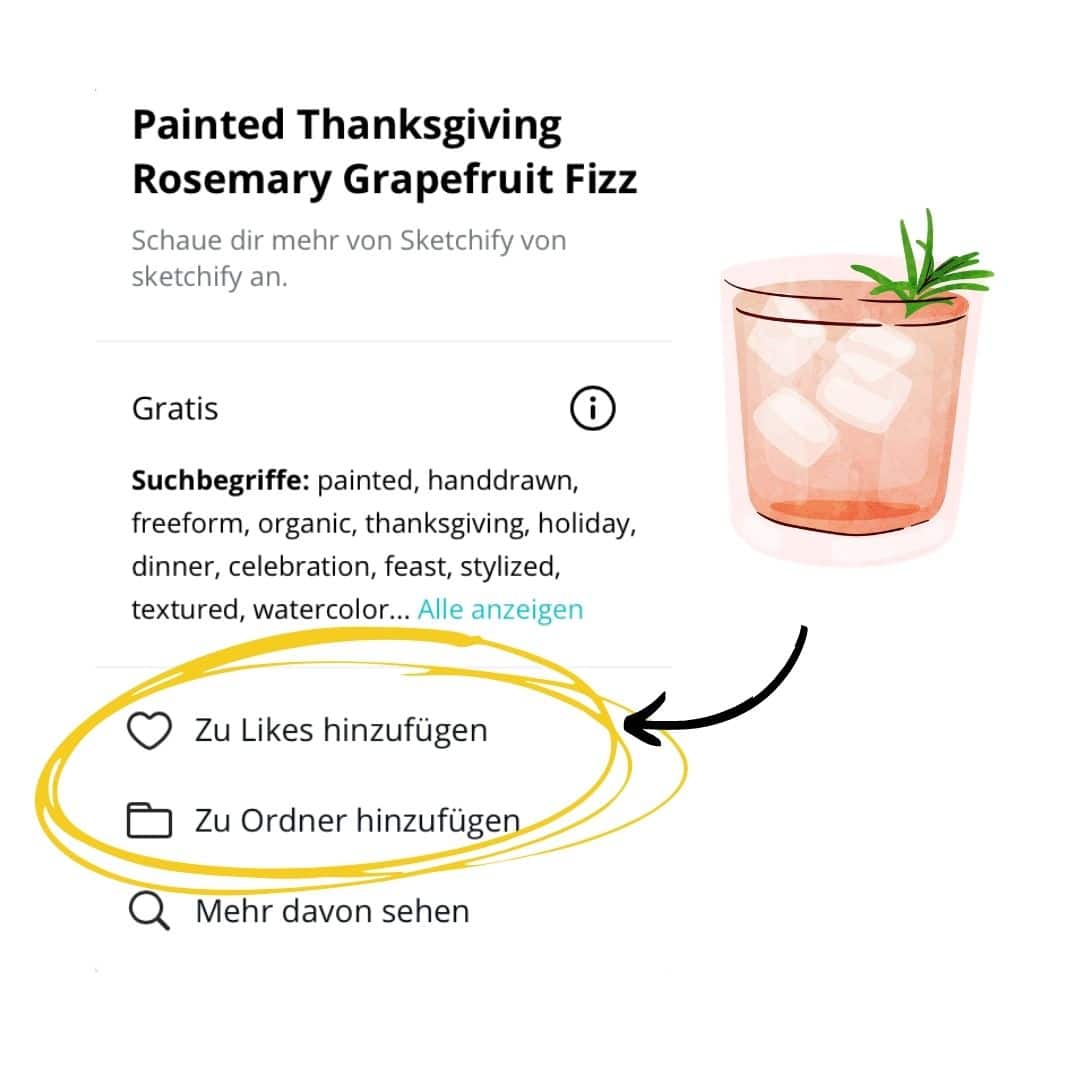
Probiere es aus
Teste Canva Pro jetzt 30 Tage kostenlos!
3. Benenne deine Seiten im Design
In Canva kannst du pro Design bis zu 100 Seiten anlegen. Damit du dort nicht den Überblick verlierst, kannst du deine einzelnen Seiten benennen.
Wenn du z.B. eine Präsentation erstellst, kannst du deine Seitennamen zur Gliederung nutzen (Deckblatt, Einführung etc.)
Tipp: Die Benennung der Seiten hilft dir später auch bei der Auswahl der relevanten Seiten zum Download.
Leider bleiben die Namen (noch) nicht erhalten, wenn alle Seiten auf einmal heruntergeladen werden. Aber vielleicht findet Canva hier ja bald auch noch eine Lösung.
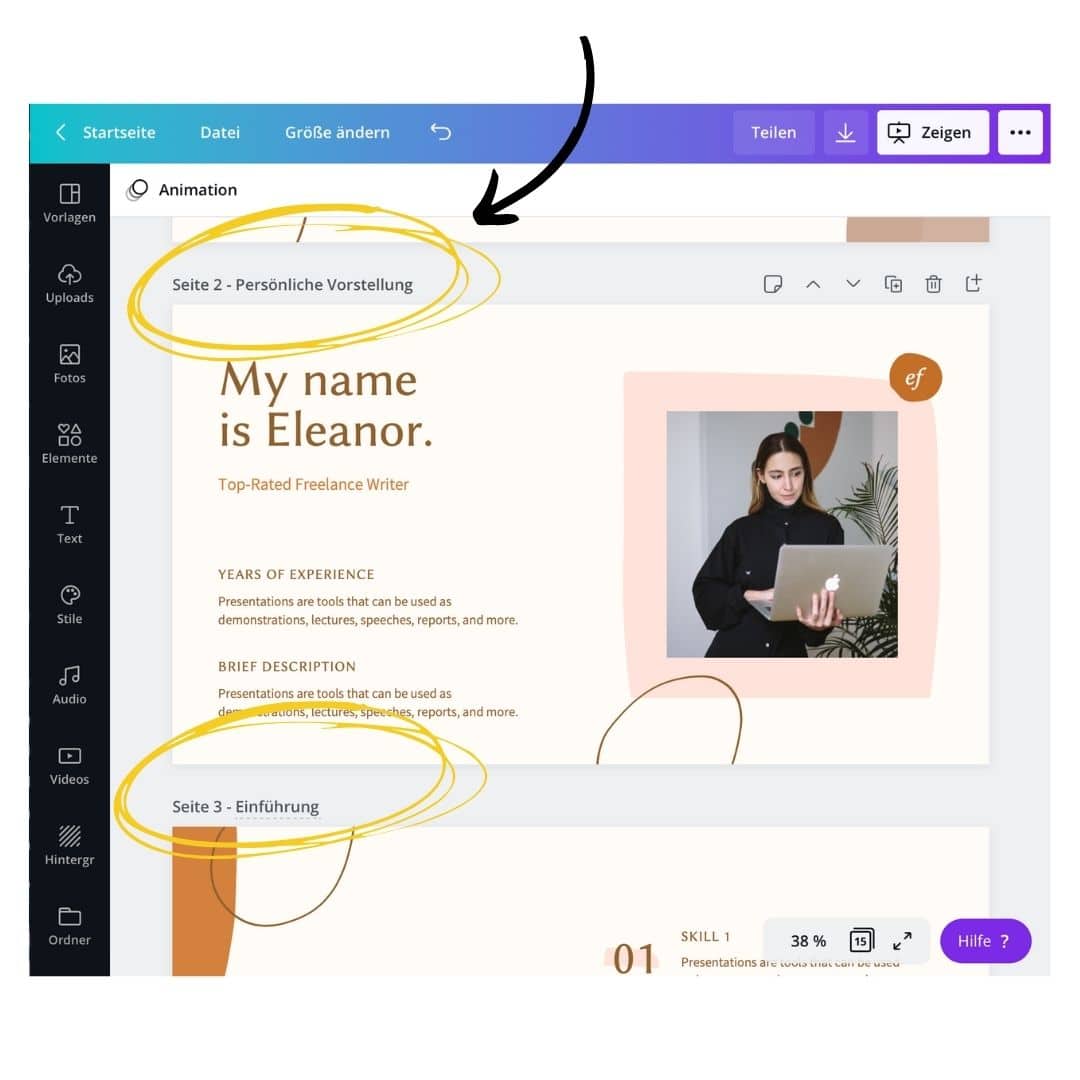
4. Speichere deine Markenunterlagen
Du willst dein Branding-Kit mit deinen Markeninformationen immer parat haben? Dann speichere in Canva deine Markenunterlagen ab. Dazu wählst du einfach links in der Leiste den Punkt „Markenunterlagen“.
Hier kannst du jetzt dein Logo hochladen, am besten als png-Datei mit freigestelltem Hintergrund. So kannst du es später leichter in deine Designs einfügen kannst.
Außerdem kannst du deine Brandingfarben hinterlegen. Diese werden dir beim Erstellen von Designs in Zukunft immer direkt vorgeschlagen und du musst nicht jedes Mal neu nach deinen Farbcodes suchen.
Um das ganze abzurunden, kannst du auch deine Branding-Schriften auswählen und hinterlegen. Wenn du willst, kannst du hier sogar eine eigene Schriftart hochladen.
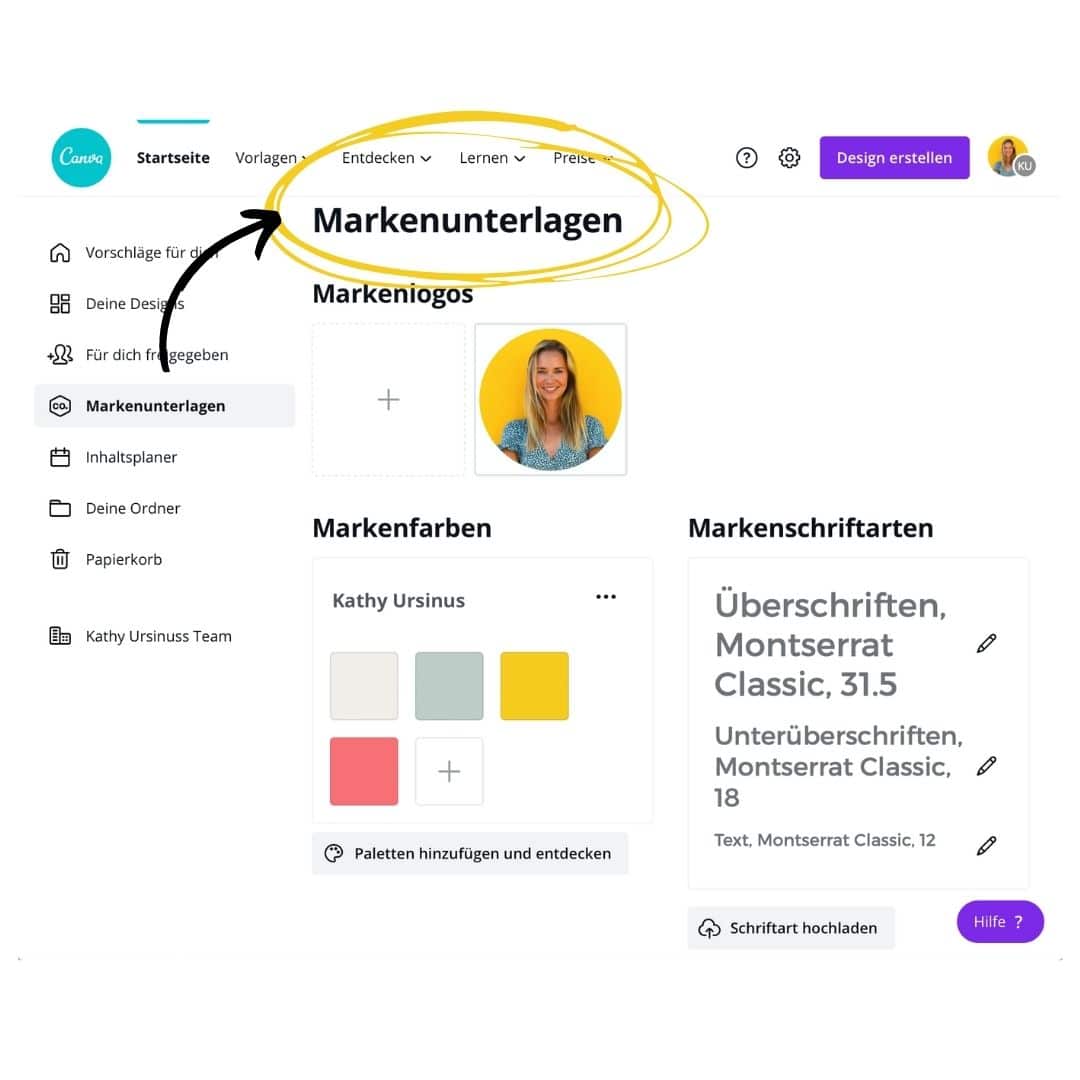
5. Finde Fotos in deinen Branding-Farben
Du brauchst Fotos, die zu deinen Branding-Farben passen? Auch dafür hat Canva eine Lösung: Du kannst nach deinen Branding-Farben filtern.
Wähle dazu den Filter neben der Suchleiste aus, wähle die bunte Farbpalette ganz vorne und gib dann den Farbcode deiner Branding-Farbe ein.
Jetzt zeigt dir Canva nur noch Fotos in der gewünschten Farbe, die du deinem Design hinzufügen kannst.
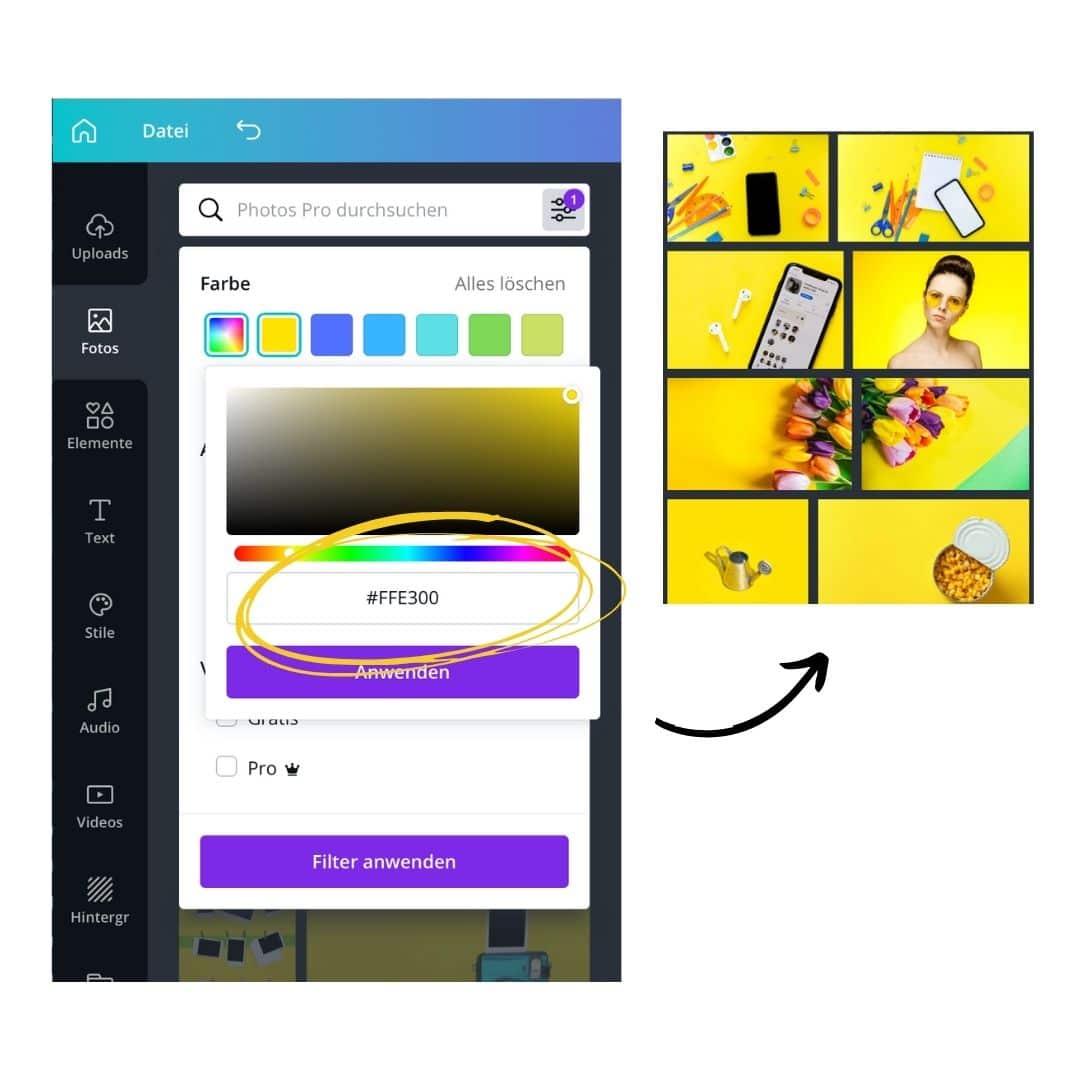
6. Ändere den Stil aller Seiten
Du willst alten Designs ein Facelift verpassen oder du hast eine Design-Vorlage, die du an deinen Stil anpassen willst?
Mit der „Stil“-Funktion in Canva kannst du jetzt ganz einfach Farben und Schriften an deinen Stil anpassen, den du bei deinen Markenunterlagen hinterlegt hast. Klicke dazu einfach auf deine Schiftarten oder die gewünschte Farbkombination und Canva ändert die entsprechenden Elemente deines Designs automatisch.
Tipp: Wenn dir die Farben in dieser Kombination nicht gefallen, klicke einfach nochmal auf die Palette, dann sortiert Canva die Farben neu.
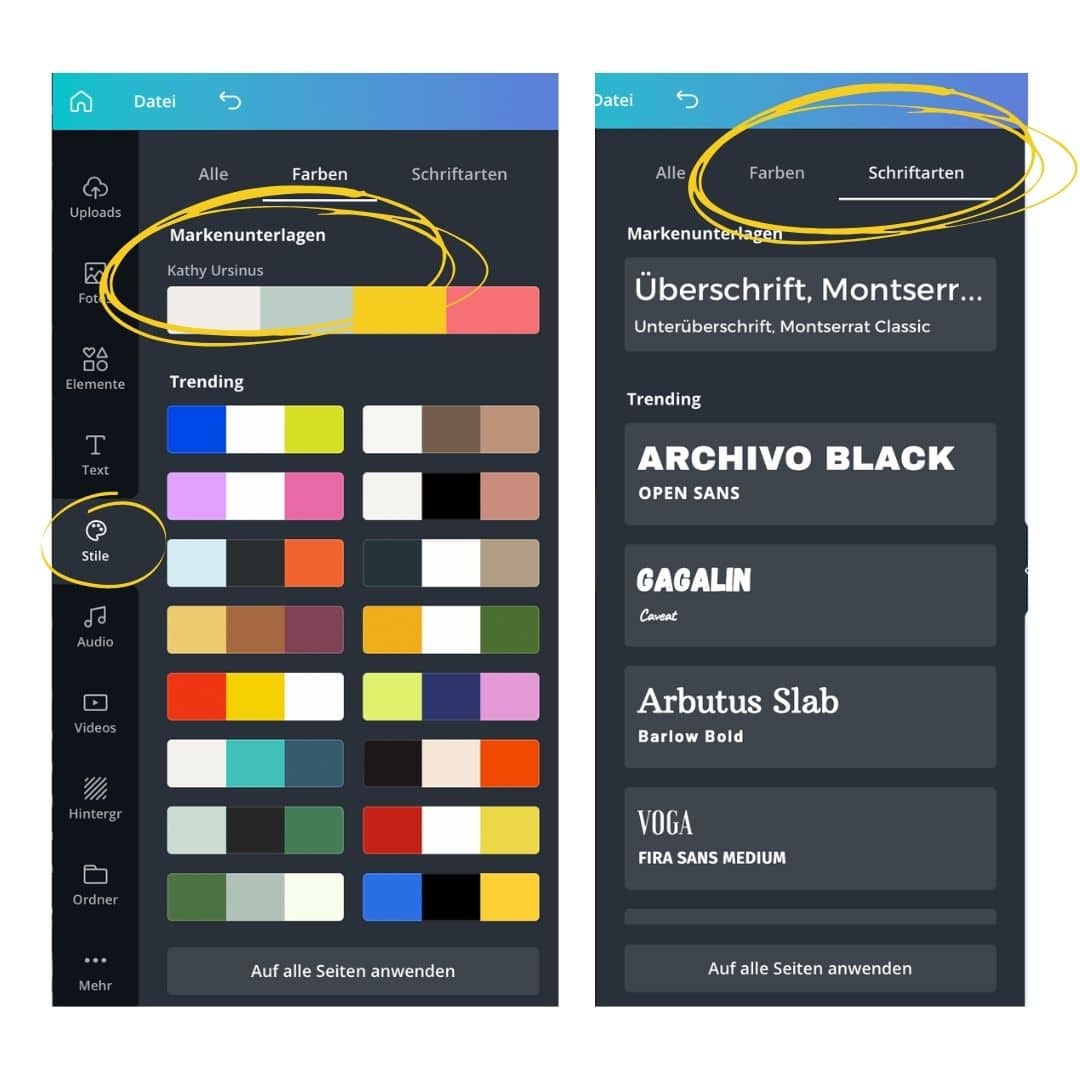
Geschenk für dich:
9 kostenlose Design-Vorlagen für Infografiken
7. Sorge für einheitliche Abstände zwischen Elementen
Kennst du das auch? Du möchtest deine Elemente in Canva eineitlich anordnen, aber egal, was du versuchst, irgendwie sagt dir dein Augenmaß, dass es noch nicht passt?
Mit der Canva Funktion „Position“ kannst du deine Elemente im Design ganz einfach ausrichten und mit einem gleichmäßigen Abstand versehen. Wähle dazu einfach die gewünschten Elemente aus, klicke oben rechts auf „Position“ und wähle die Einstellungen, wie du sie brauchst.
Diese Funktion eignet sich besonders gut, wenn du z.B. eine Checkliste erstellst oder verschiedene Textfelder untereinander anordnen willst.
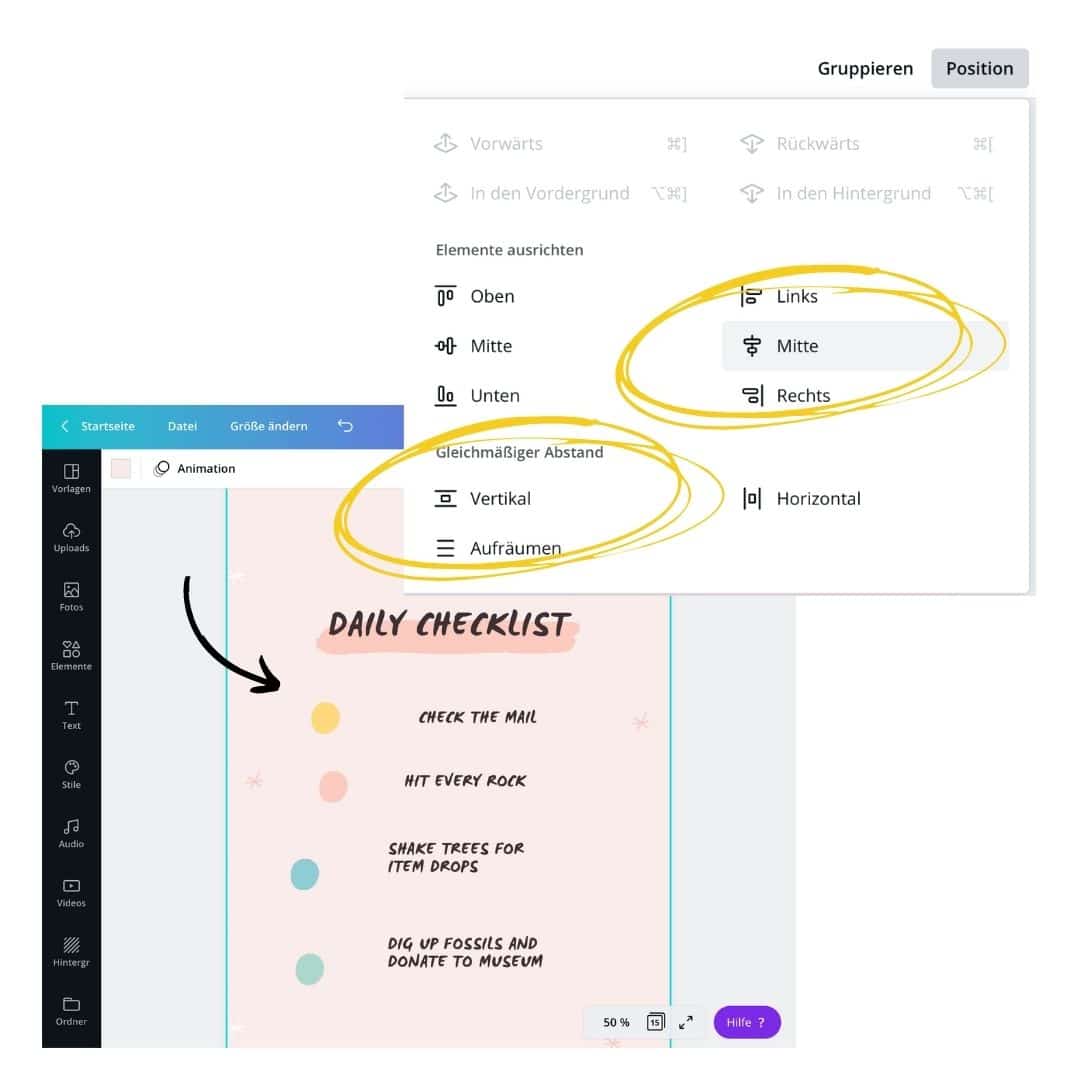
8. Nimm deine Präsentation direkt auf
Über die Funktion „Zeigen und Aufnehmen“ (bei den Download-Optionen), kannst du deine in Canva erstellte Präsentation direkt als Video aufnehmen oder sogar live präsentieren und Zuschauer einladen.
Wenn du willst, kannst du auch eine Face-Kamera integrieren. So kannst du ganz einfach deinen Tutorials und Videopräsentation eine ganz persönlichen Note verleihen.
Dieses Feature eignet sich besonders für alle, die gerade einen Onlinekurs oder Video-Tutorials erstellen.
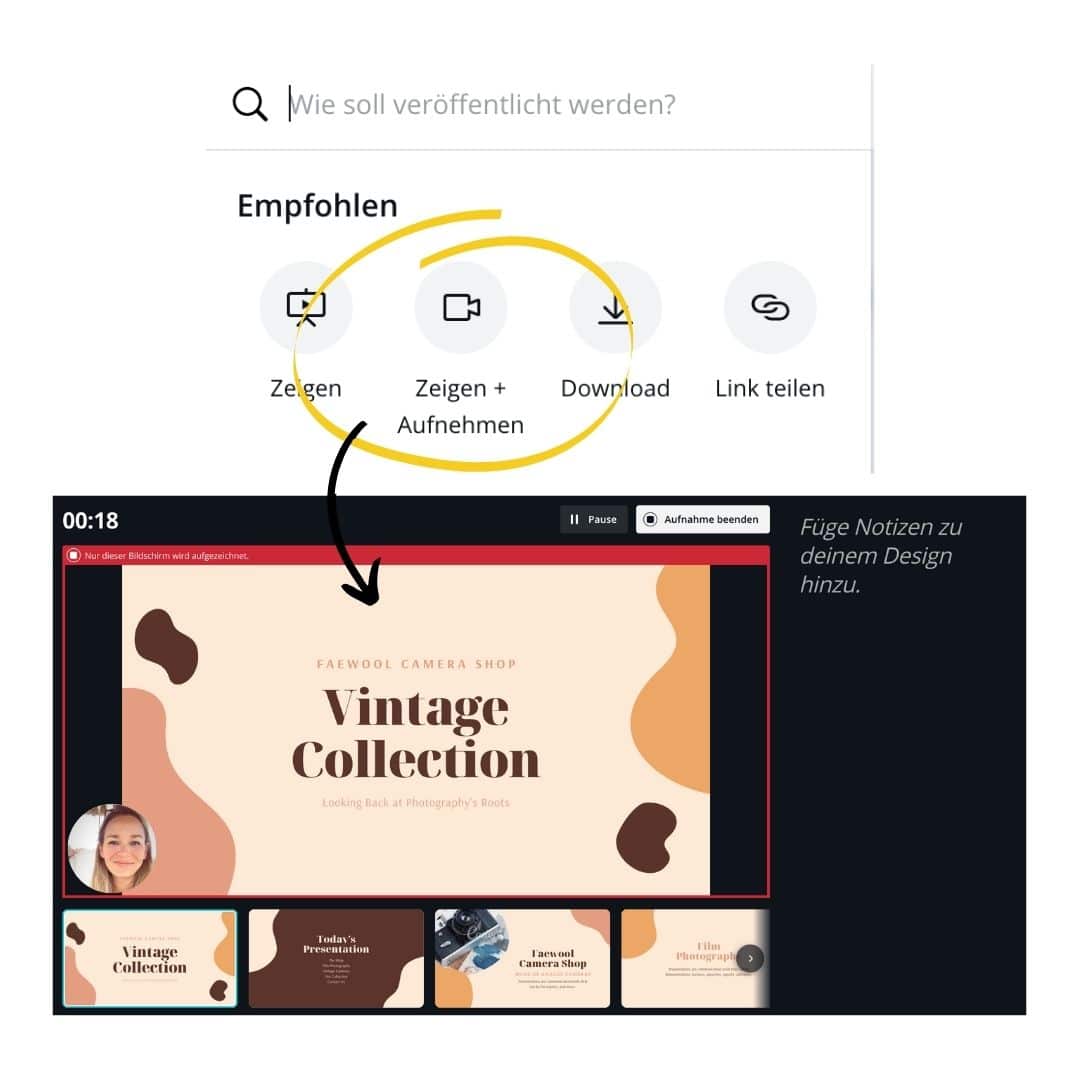
9. Erstelle einen QR-Code
Der QR-Code war schon fast aus der Mode gekommen, wird in letzter Zeit aber wieder häufiger genutzt, z.B. anstatt von Flyern, Tickets oder Speisekarten, die normalerweise durch viele Hände gehen würden.
In Canva kannst du ganz einfach deinen eigenen QR-Code erstellen. Wähle dazu in der linken Menüzeile „Mehr“ aus und klicke dann auf „QR-Code“. Jetzt musst du nur noch die gewünschte Ziel-URL eingeben und schon wird automatisch ein QR Code generiert.
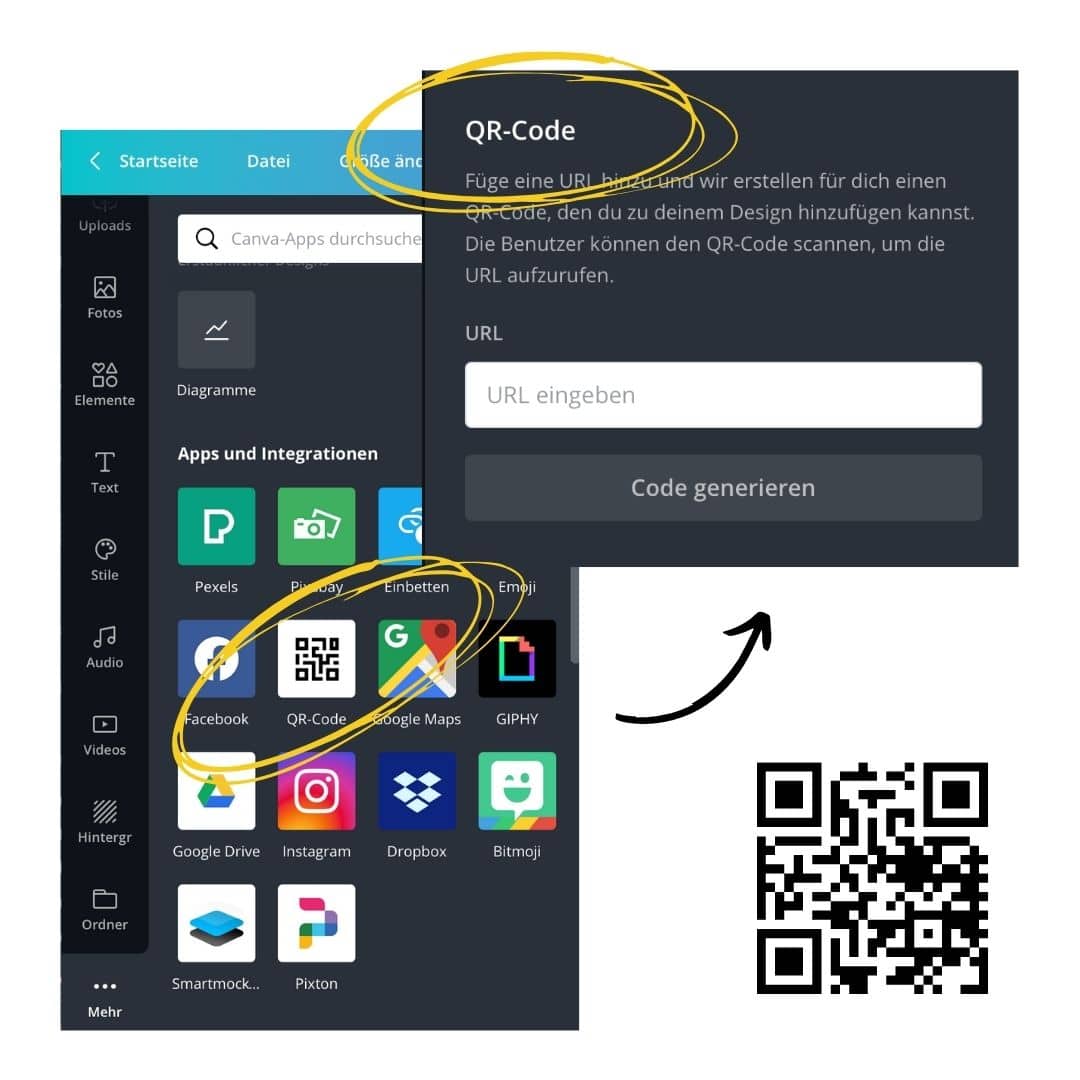
10. Animiere dein Design
Vermutlich hast du es auch schon mitbekommen: Video-Content ist King, besonders auf Social Media. Doch dazu musst du nicht unbedingt umständliche Filmaufnahmen machen.
Verwandle stattdessen ganz einfach dein Design in ein Video, indem du die Elemente einer Seite animierst. Dazu kannst du in Canva aus verschiedenen Animationen auswählen.
Wenn du die gewählte Animation für dein gesamtes Design anwenden willst, setze einfach den Haken bei „Auf allen Seiten anwenden„. Vergiss nicht, dein Design dann auch als Video herunterzuladen.
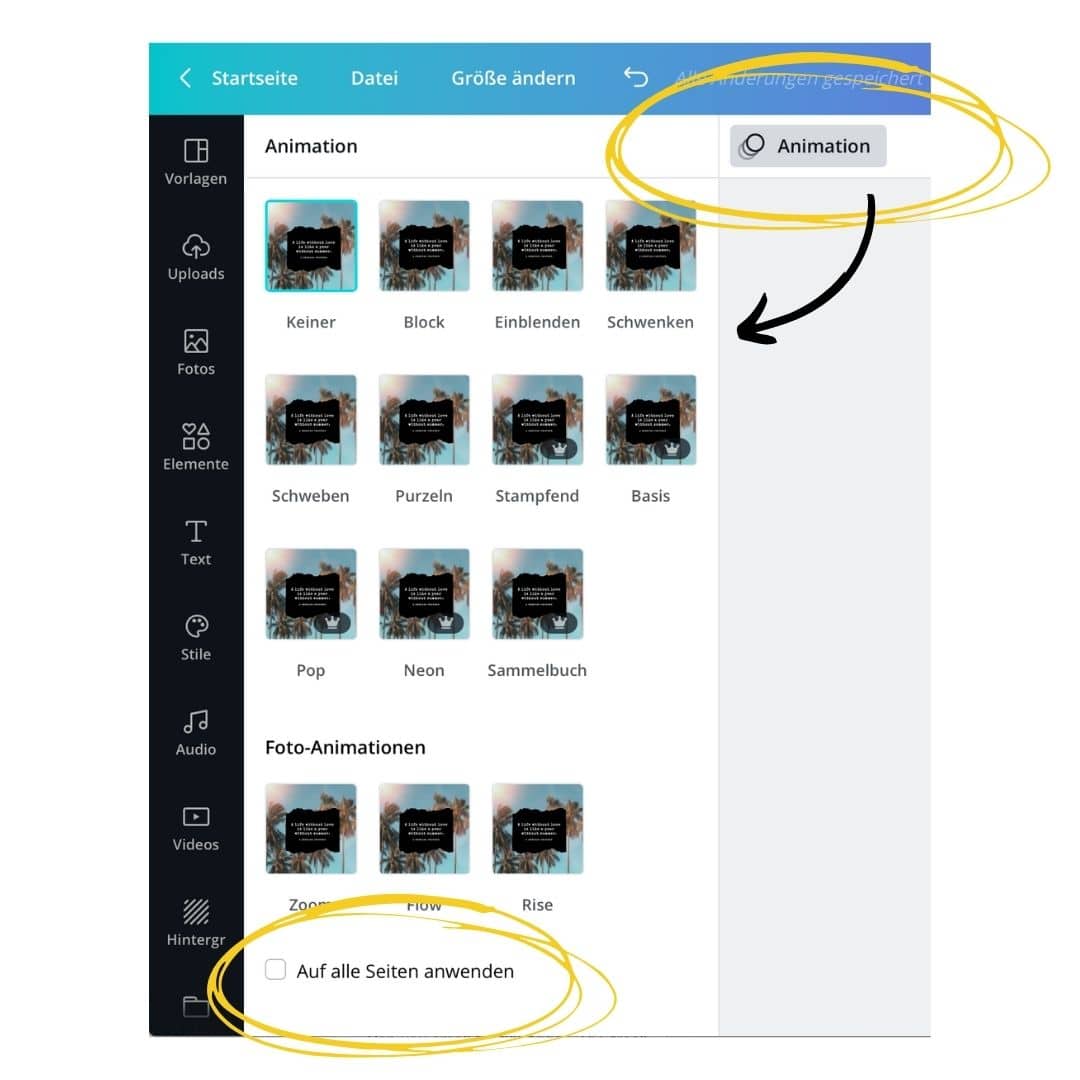
Entdecke mehr...
Über 600+ Design-Vorlagen und Kurse im Shop
Extra Tipp: Nutze Shortcuts
Um beim Erstellen deiner Designs in Canva noch schneller zu werden, gibt es so gegannte „Shortcuts“, das sind Tastaturkürzel, die du verwenden kannst um z.B. ein neues Textfeld ohne einen Klick hinzuzufügen. Manche davon kennst du bestimmt schon von anderen Programmen.
14 Shortcuts habe ich dir zusammengefasst:
- Fetter Text: cmd/Strg + B Taste
- Text unterstreichen: cmd/Strg + U Taste
- Duplizieren: cmd/Strg + D Taste
- Rückgängig: cmd/Strg + R Taste
- Linie einfügen: L
- Rechteck einfügen: R
- Textfeld einfügen: T
- Kreis einfügen: V
- Element kopieren: cmd/Strg+ C
- Element einfügen: cmd/Strg + V
- Element gruppieren: cmd/Strg + G
- Alle Element auswählen: cmd/Strg + A
- Gruppierung lösen: cmd/Strg + shift + G
- Abstände anzeigen: Option/Alt Taste
Ich habe dir eine Grafik mit allen Shortcuts erstellt, von der du dir direkt einen Screenshot machen kannst.
War ein guter Tipp für dich dabei?
Ich bin immer wieder total begeistert davon, was mit Canva alles geht und wie viele hilfreiche Funktionen es gibt. Ich hoffe, dir haben die Tipps geholfen. wenn du auf der Suche nach weiteren Canva-Tipps bist, schau dir gerne auch noch diesen Blogartikel an.
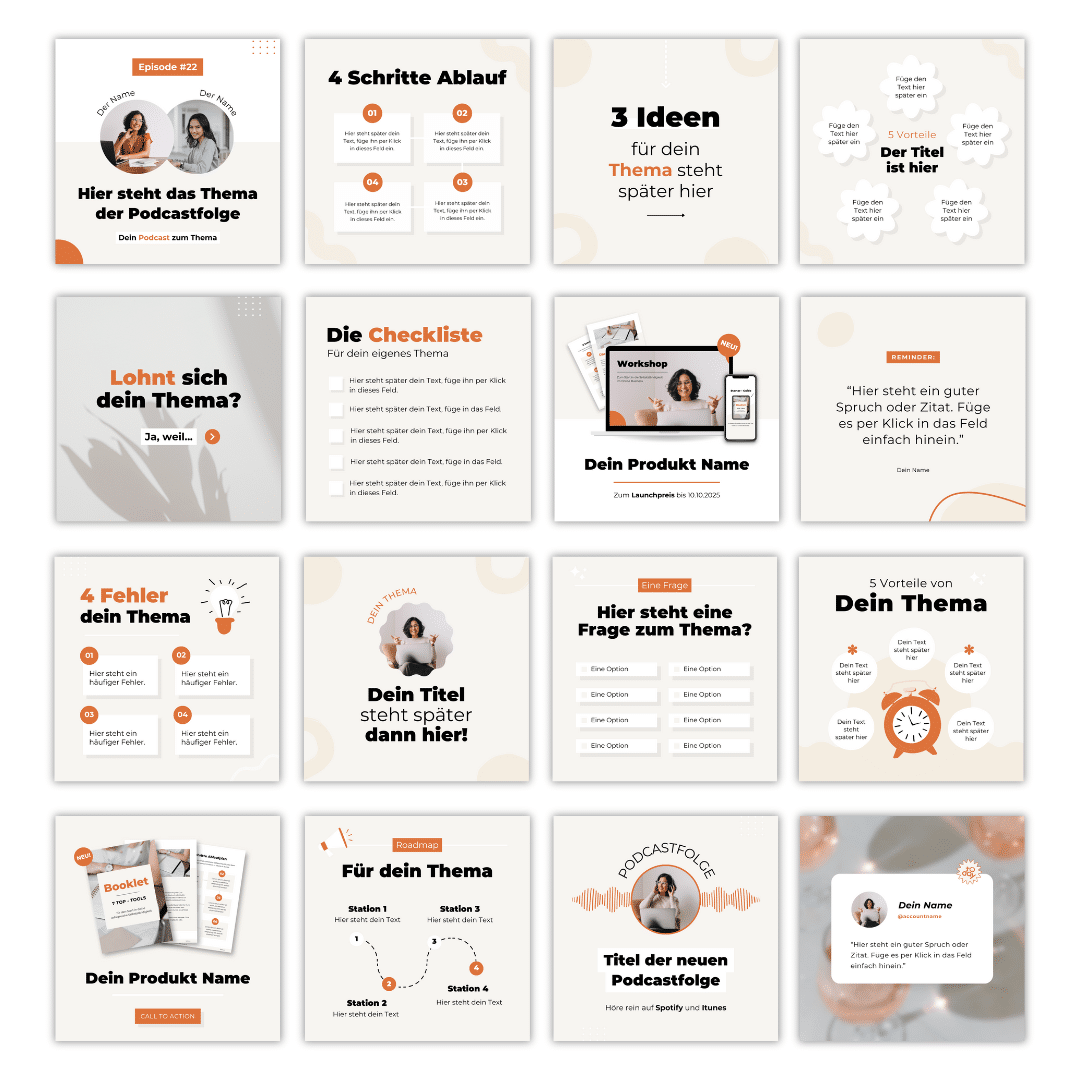
Die ultimative Abkürzung, wenn du direkt starten willst:
Um dein Content-Design auf's nächste Level zu bringen, schau dich gerne im Shop um.
Dort findest du verschiedene Kurse rund um das Thema Content-Design mit Canva. Außerdem warten dort über 200 fertige Design-Vorlagen auf dich, die du nur noch an dein Branding anpassen und mit deinen Inhalten befüllen brauchst.
Blogartikel
Du willst mehr? Lies weiter…
Neuer Instagram Profil-Feed: Das musst du bei Posts & Reel-Covern in Canva beachten
Neuer Instagram Profil-Feed: Das musst du bei Posts & Reel-Covern in Canva beachtenSchon wieder gibt es ein Instagram-Update! Dieses Mal betrifft es die Formatgröße für Beiträge im Feed – und es ist ganz neu. (Falls du es noch nicht siehst, keine Sorge, bald kommt...
Anleitung: Videos für Onlinekurse und Tutorials mit Canva aufnehmen und bearbeiten
Anleitung: Videos für Onlinekurse und Tutorials mit Canva aufnehmen und bearbeitenVielleicht nutzt du Canva bisher nur dazu, um schicke Slides für deine Präsentationen zu erstellen, doch dank der neuen Video-Funktion geht da jetzt noch viel mehr. In diesem Artikel...
Mein Weg: Selbstständig mit Online-Business
Mein Weg: So habe ich mich mit einem eigenen Online-Business selbstständig gemachtVon einer erfolgreichen Selbstständigkeit und einem Leben unter Palmen träumen viele - du auch? Dann wird Zeit, dich heute hinter die Kulissen mitzunehmen. Seit 2019 bin ich...

#designmitkathy
Hola, ich bin Kathy, Content-Designerin und Expertin für digitale Produkte.
Mit meiner Auswanderung habe ich den Sprung in die Selbstständigkeit gewagt. Heute helfe ich meinen Kund:innen dabei erfolgreiche digitale Produkte zu entwickeln.
Seit 2019 habe ich über 5000+ eigene digitale Produkte verkauft und mit über 150+ Kund:innen ihre Produkte erfolgreich aufgebaut. - Love it!
Mein Herz schlägt für Design und Tierschutz. Wenn ich nicht gerade am Laptop bin, setze ich mich für den Schutz von Fellnasen ein.