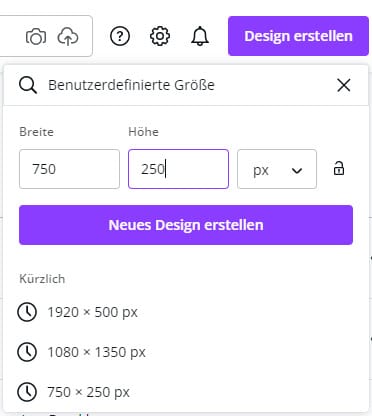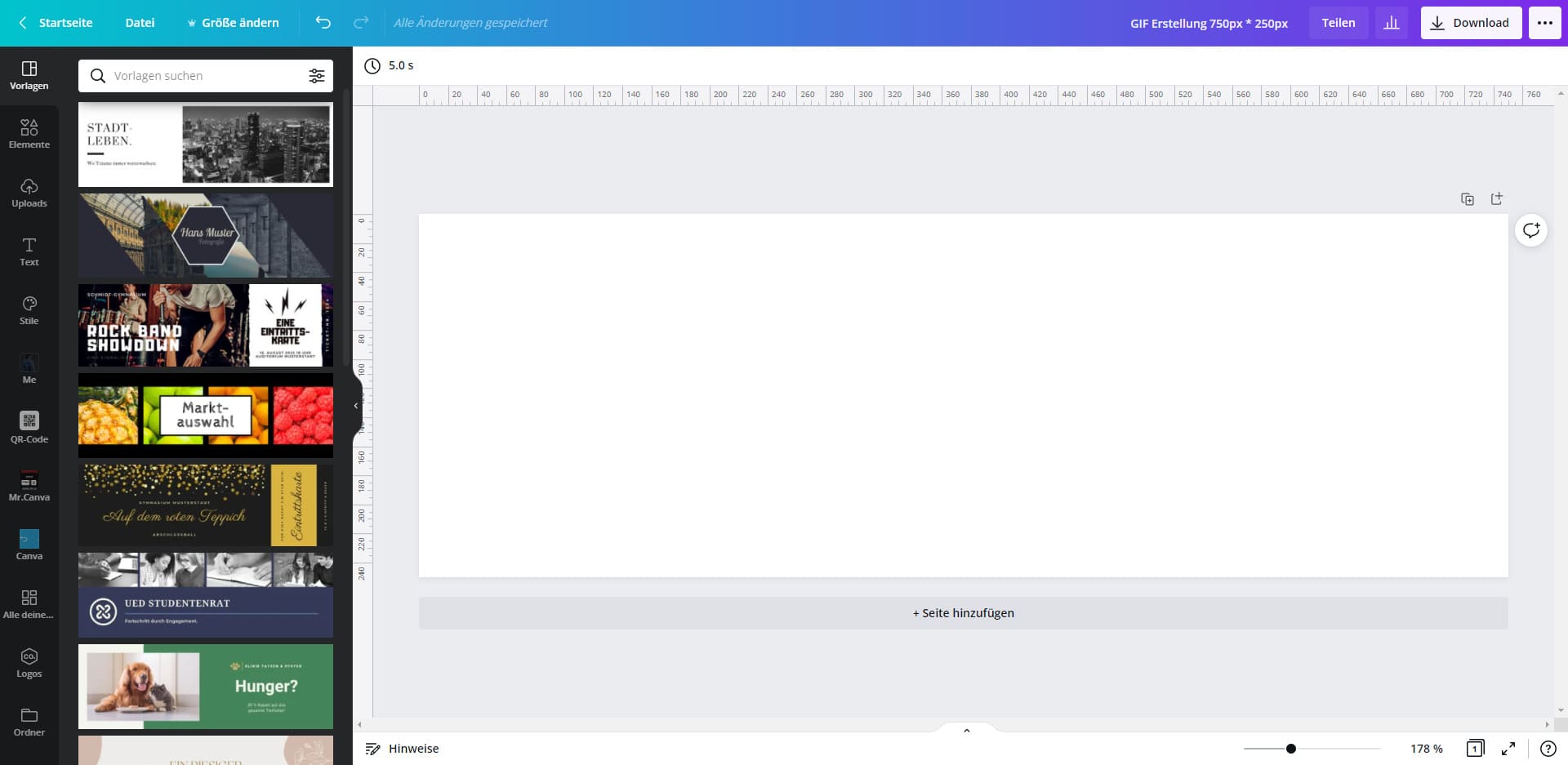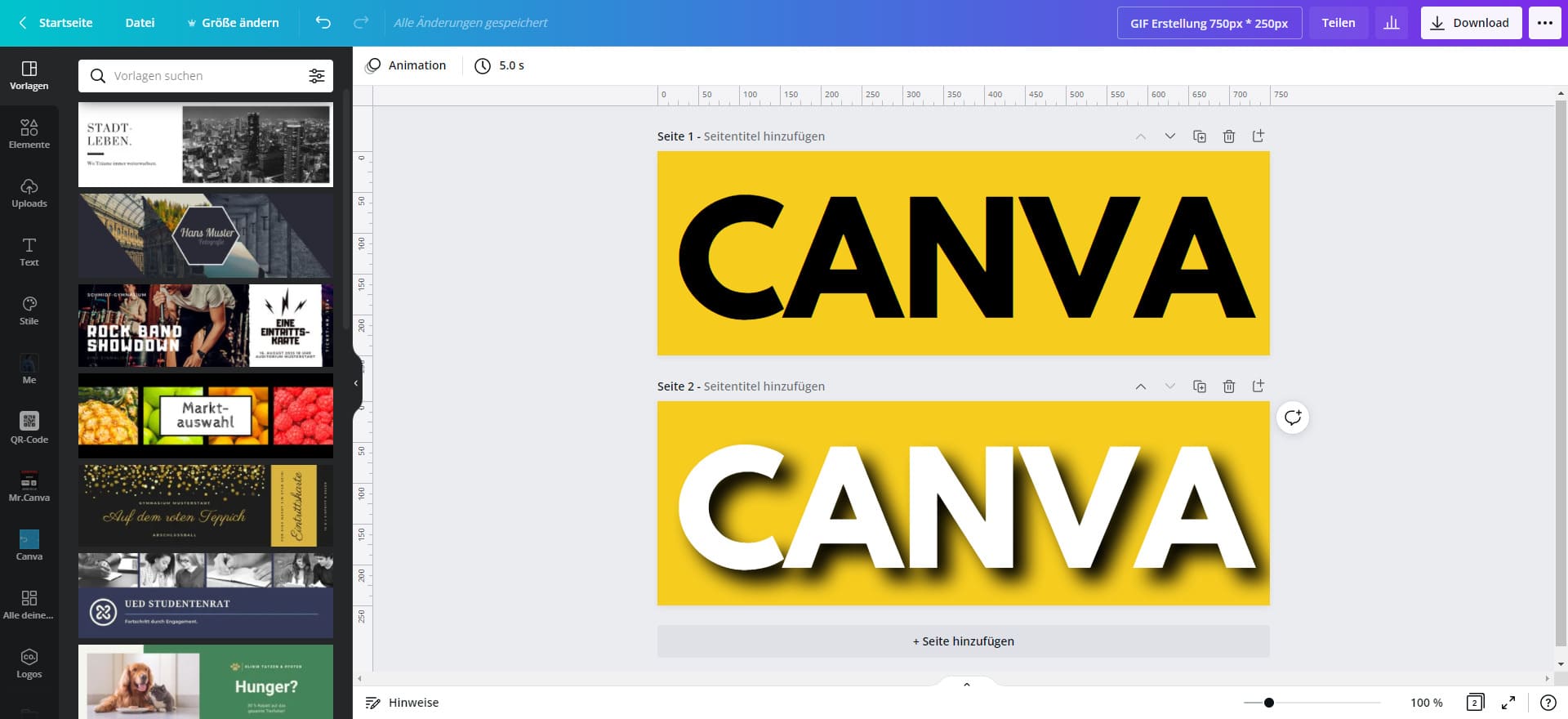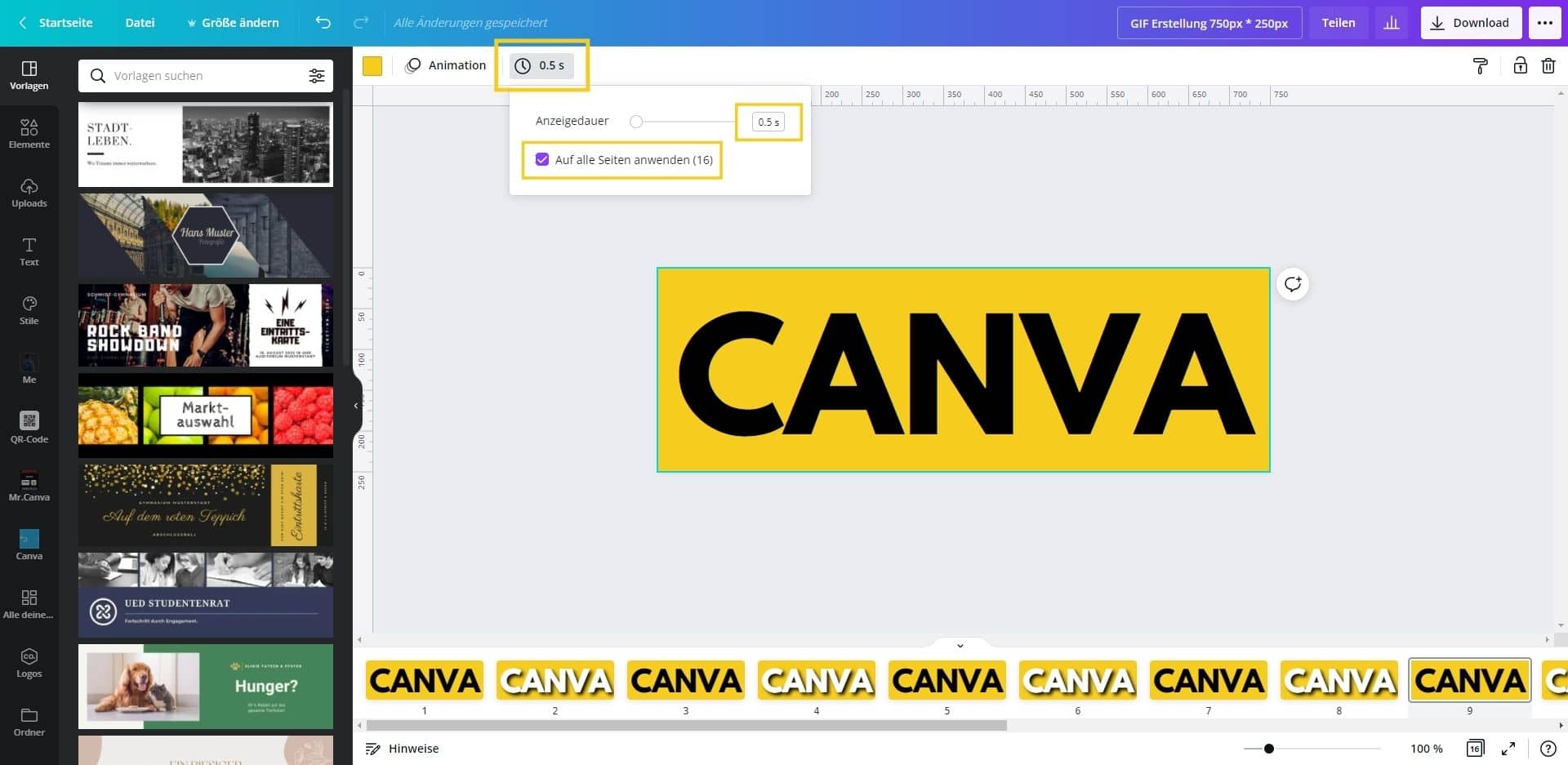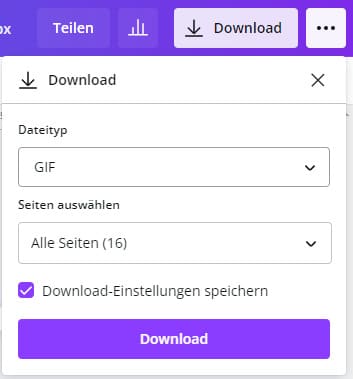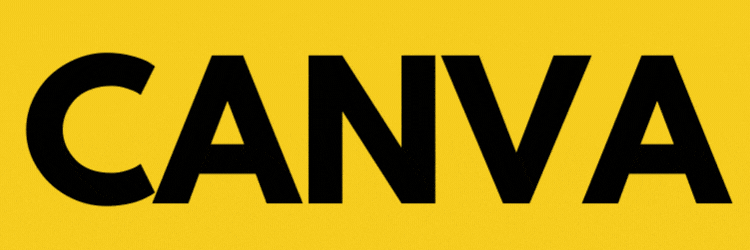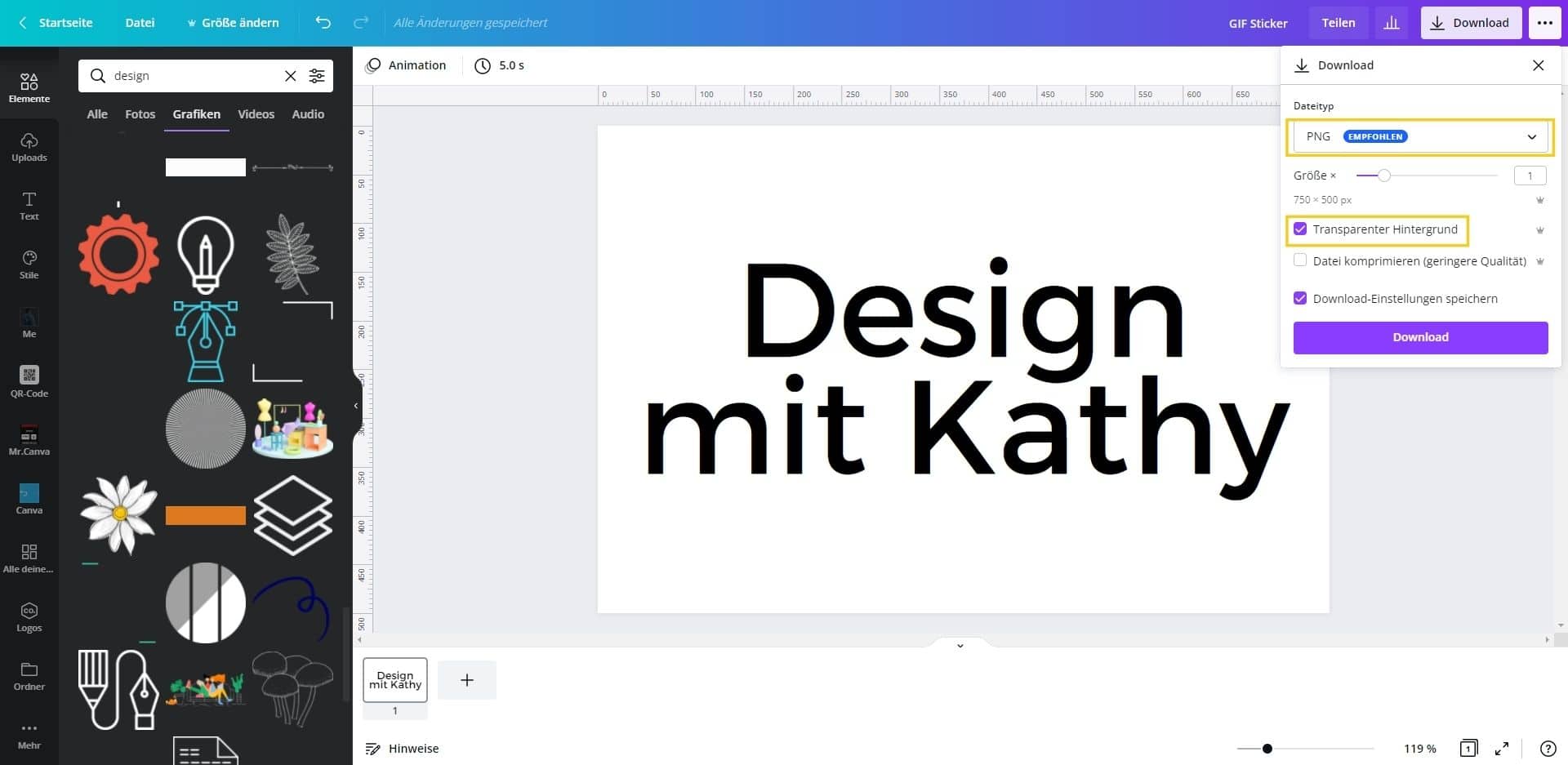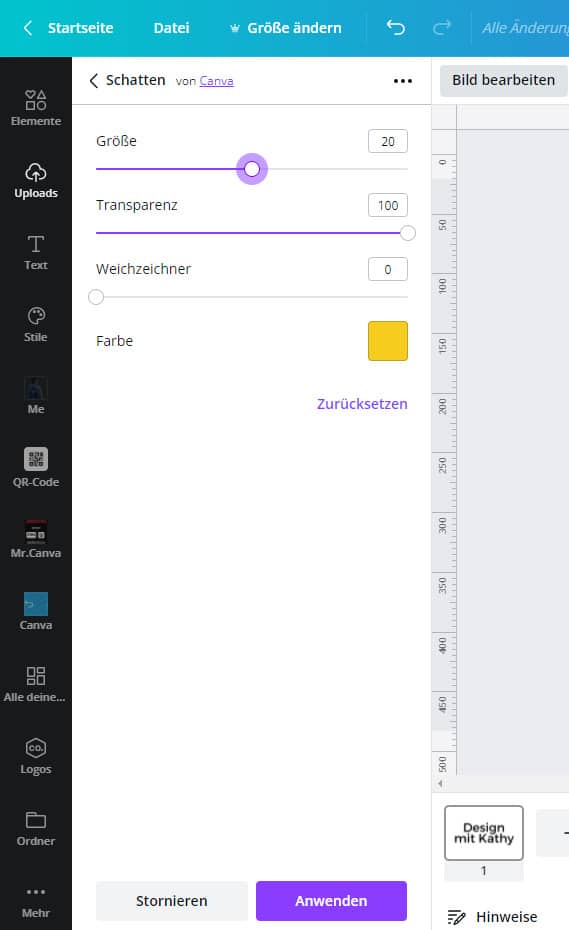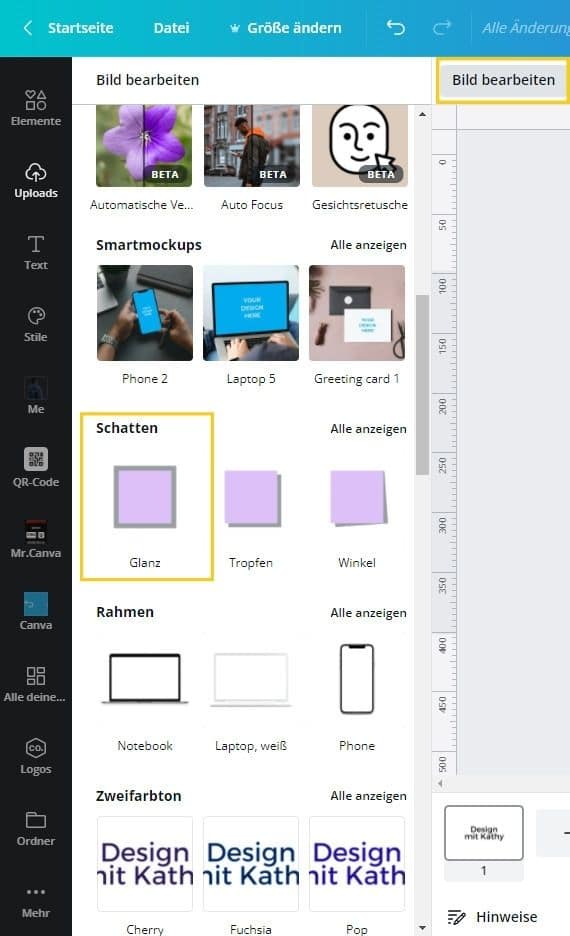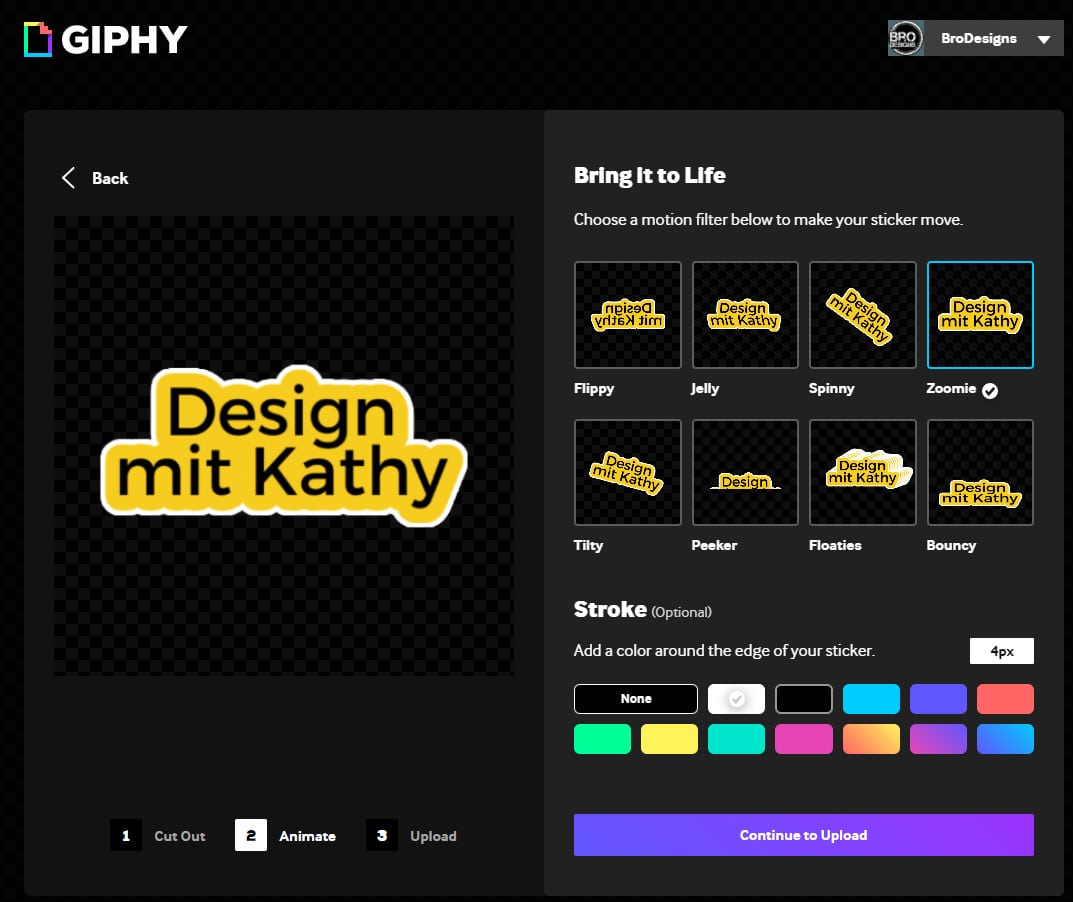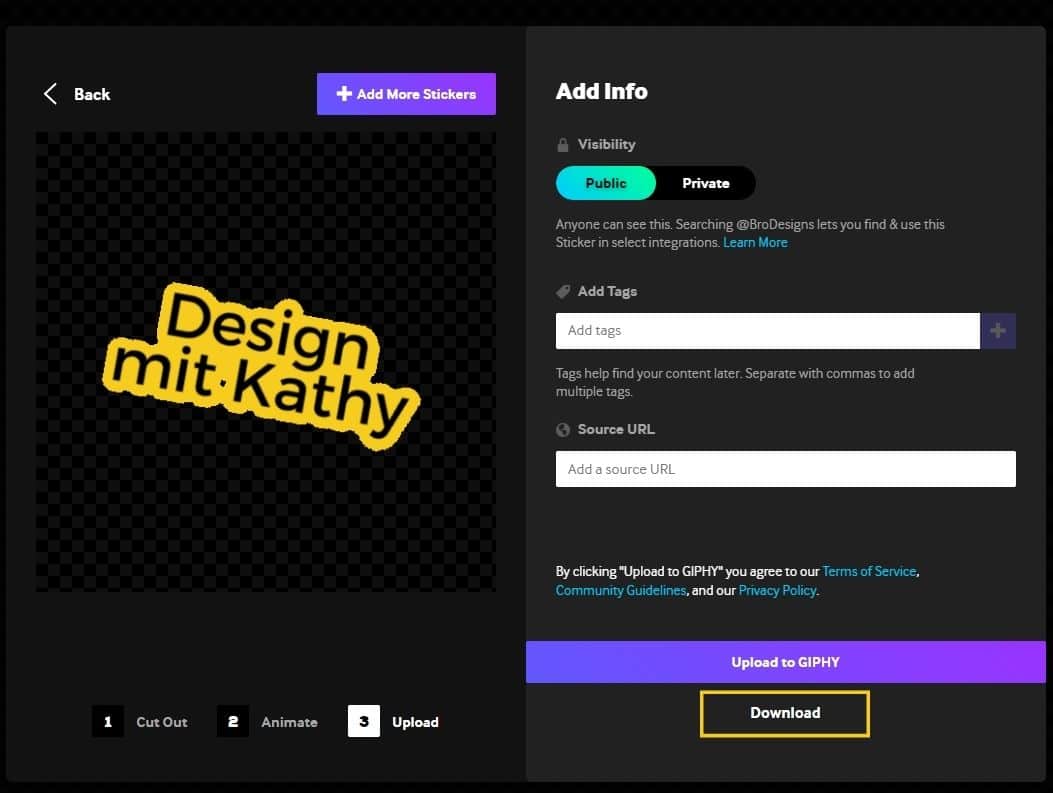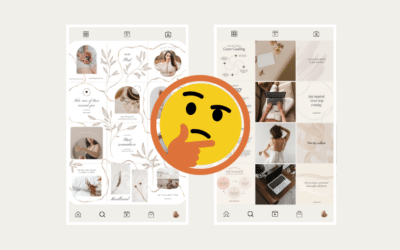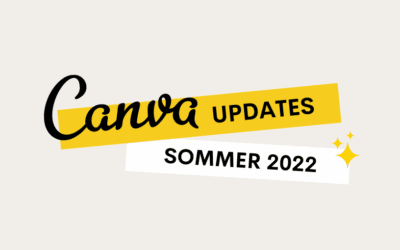So erstellst du animierte GIFs mit Canva und Giphy
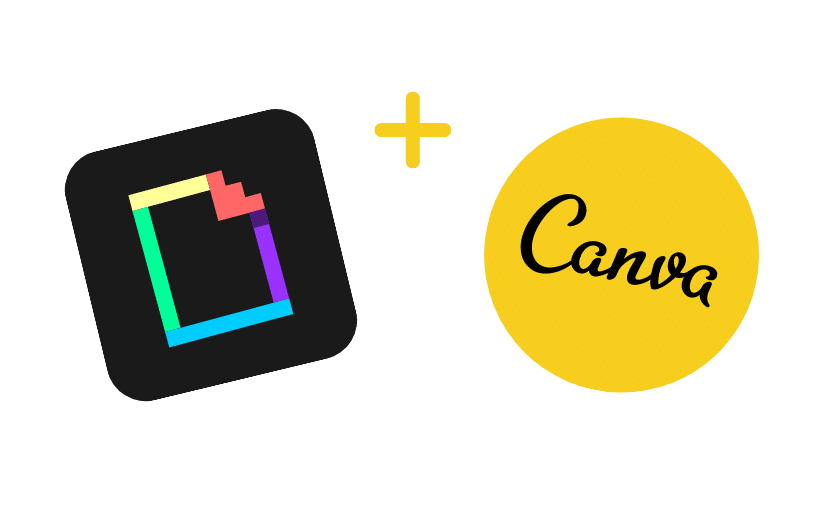
Kennst du das auch? Du möchtest eine neue Instagram Story aufnehmen und willst diese mit einem passenden GIF pimpen, aber du findest einfach nie die Richtigen, die wirklich passen?
Dann erstelle dir doch einfach selbst deine eigenen GIFs. Das ist gar nicht so schwer, wie du vielleicht glaubst und du kannst die GIFs in deinen Farben und mit deinem Stil erstellen, sodass du immer genau die hast, die du auch wirklich brauchst. Alles was du dafür benötigst ist das kostenlose Design Tool Canva und einen Account bei Giphy.
In diesem Beitrag (geschrieben von Gastautor Leo Brockhausen) erfährst du Schritt für Schritt, wie du eigene GIFs mit Canva und Giphy erstellen kannst.
Was sind eigentlich GIFs?
Ein GIF ist ein animiertes Bildformat, das aus mehreren Einzelbildern besteht und in Dauerschleife abgespielt wird.
In diesem Beitrag lernst du, wie du dir eigene GIFs erstellen kannst, um so deinen Stories noch mehr Individualität zu verleihen. Hier zeige ich dir zwei verschiedene Varianten.
Schritt 1: Neues Design in benutzerdefinierter Größe
Als Erstes erstellst du ein neues Design mit benutzerdefinierter Größe. Dafür gehst du auf die Startseite, klickst dann auf Design erstellen (rechts oben in der Ecke) und die Auswahl benutzerdefinierte Größe.
Dort gibst du dann die gewünschte Größe ein. In meinem Beispiel wäre das 750px ∗ 250px. Jetzt bestätigst du das Ganze mit dem Button „Neues Design erstellen“.
Probiere es aus
Teste Canva Pro jetzt 30 Tage kostenlos!
Schritt 2: Erstelle ein Design für dein GIF
Als Erstes legst du die Hintergrundfarbe der Seite fest. Danach fügst du eine Textzeile ein, änderst den Text in dein gewünschtes Wort, legst deine Schriftart fest und änderst die Farbe der Textzeile.
Bedenke immer den Kontrastunterschied zwischen Text und Hintergrund. Nutze für deinen Text die gesamte Größe des Designs. Denn der Hintergrund wird in deinem GIF sichtbar bleiben.
Jetzt duplizierst du deine Seite, indem du am oberen rechten Rand des Designs auf den ersten Button „Seite duplizieren“ klickst. Nun änderst du z. B. die Schriftfarbe auf der duplizierten Seite. Auch hier wieder auf den Kontrast achten. Denk daran, dass der Text immer lesbar bleiben sollte.
Um die Schrift zusätzlich hervorzuheben, kannst du nun auch einen Schrifteffekt wie zum Beispiel den „Schatten“ nutzen.
Schritt 3: Erstellen der Animation
Um die Animation zu erzeugen, müssen die beiden vorhandenen Seiten mehrfach und immer abwechselnd dupliziert werden. Als Nächstes setzt du die Animationsdauer. Klicke dafür die Hintergrundebene einer Seite an und lege dann die Anzeigedauer von 0.5s fest. Diese Einstellung übernimmst du jetzt für alle Seiten, indem du „auf allen Seiten anwenden“ klickst.
Schritt 4: Download des GIFs
Um dein GIF als animiertes Bild herunterzuladen, nutzt du beim Download den Dateityp GIF, wählst alle Seiten aus und klickst dann auf Download.
Entdecke mehr...
Über 600+ Design-Vorlagen und Kurse im Shop
Schritt 1: Neues Design in benutzerdefinierter Größe
Auch bei dieser Variante erstellst du ein Design mit einer benutzerdefinierten Größe. Diesmal werden wir eine Art Sticker erstellen und diesen dann mit Giphy animieren. Das heißt, nun wird ein Design mit transparentem Hintergrund erstellt.
In dem Beispiel habe ich die Designgröße 750px ∗ 500px gewählt.
Schritt 2: Erstellung eines Stickers mit Canva
Füge eine Textzeile ein, ändere den Text, lege die Schriftart / -größe und Farbe fest. Bei Bedarf nutze noch grafische Elemente, die zu deinem Text passen.
Lade dieses Design herunter, klicke dafür auf Download, wähle den Dateityp „PNG“ und aktiviere die Funktion „Transparenter Hintergrund“, wenn du die Canva Pro Version hast. Solltest du Canva for free nutzen, lädst du dein Design als „PNG“ herunter und entfernst den Hintergrund mit einem alternativen Tool (z.B. fococlipping.com oder remove.bg).
Jetzt wählst du das Bild aus und klickst auf „Bild bearbeiten“. Hier nutzt du den Schatteneffekt „Glanz“. Klicke doppelt auf diesen Effekt, damit du zu den Einstellungsmöglichkeiten gelangst. Hier wählst du die Größe des Schattens aus, setzt die Transparenz auf 100% und die Weichzeichnung auf 0%, damit es nicht verschwommen wirkt. Zusätzlich kannst du jetzt noch die Farbe des Schattens auswählen. Bist du zufrieden mit deinem Design, bestätigst du die Einstellung mit „Anwenden“.
Schritt 3: Animation bei Giphy erstellen
Dafür benötigst du deinen bei Canva erstellten Sticker und einen kostenlosen Account bei Giphy.
Logge dich bei Giphy ein und klicke oben im Menü neben deinem Usernamen auf den „Create“ Button. Nun lädst du dein Canva Design als Sticker hoch. Jetzt kannst du den Bereich auswählen, welcher genutzt werden soll. Da du einen transparenten Hintergrund hast, ist dieser Schritt nicht unbedingt notwendig. Klicke nun auf den Button „Continue to Animate“.
Hier hast du verschiedene Animationen zur Auswahl. Probiere sie aus und entscheide dich für deinen Favoriten. Meine Lieblingsanimationen sind Zoomie und Tilty. Außerdem kannst du noch eine weitere Umrandung (Stroke) hinzufügen. Da du bei Giphy nur eine kleine Auswahl an Farben zur Verfügung hast, ist es empfehlenswert die Umrandung bei Canva hinzuzufügen.
Nachdem du die Einstellungen gesetzt hast, klickst du auf „Continue to Upload“. Auf folgenden Seite hast du nun die Möglichkeit Tags (Kategorien für das GIF) zu setzen. Allerdings brauchst du diese nur, wenn du deinen Giphy Account zur Brand umwandeln lässt. Zusätzlich hast du hier die Wahl, ob du dein GIF bei Giphy speicherst oder dieses nur herunterlädst.
Meine Empfehlung wäre beides, denn so hast du deine GIFs lokal auf deinem Laptop und bei Giphy. Über die App kannst du auf die GIFs dann auch einfacher zugreifen.
Das Ergebnis:

Geschenk für dich:
9 kostenlose Design-Vorlagen für Infografiken
Das solltest du dir merken:
Ein GIF ist ein animiertes Bildformat, das aus mehreren Einzelbildern besteht und in Dauerschleife abgespielt wird.
Die zweite Variante zur Erstellung von GIFs ist mit Canva und Giphy.
Alles was du dafür benötigst ist das kostenlose Design-Tool Canva und einen Account bei Giphy.
Über den Autor: Leo Brockhausen
Als Content Creator hilft Leo anderen Selbstständigen, sich und ihr Business mit kreativen Canva Designs in der Online-Welt zu präsentieren.
Denn sich mit guten Designs von der Masse abzuheben, muss nicht schwer sein. Mit ein paar Tipps und etwas Übung kann jeder zum Designer werden.
Mehr zu Leo und seinen Angeboten findest du auf seinem Instagram Account.

Erstelle ab sofort deine eigenen GIFs mit Canva und Giphy
Deine eigenen GIFs zu erstellen ist gar nicht schwer und ich hoffe, dass dir die hilfreichen Tipps und die Schritt-für-Schritt-Anleitung helfen wird, es selbst zu versuchen und vielleicht in Zukunft nur noch deine eigenen GIFs zu verwenden. Bringe so noch mehr Individualität in deine Stories und zeige dich ab jetzt von einer ganz neuen Seite.
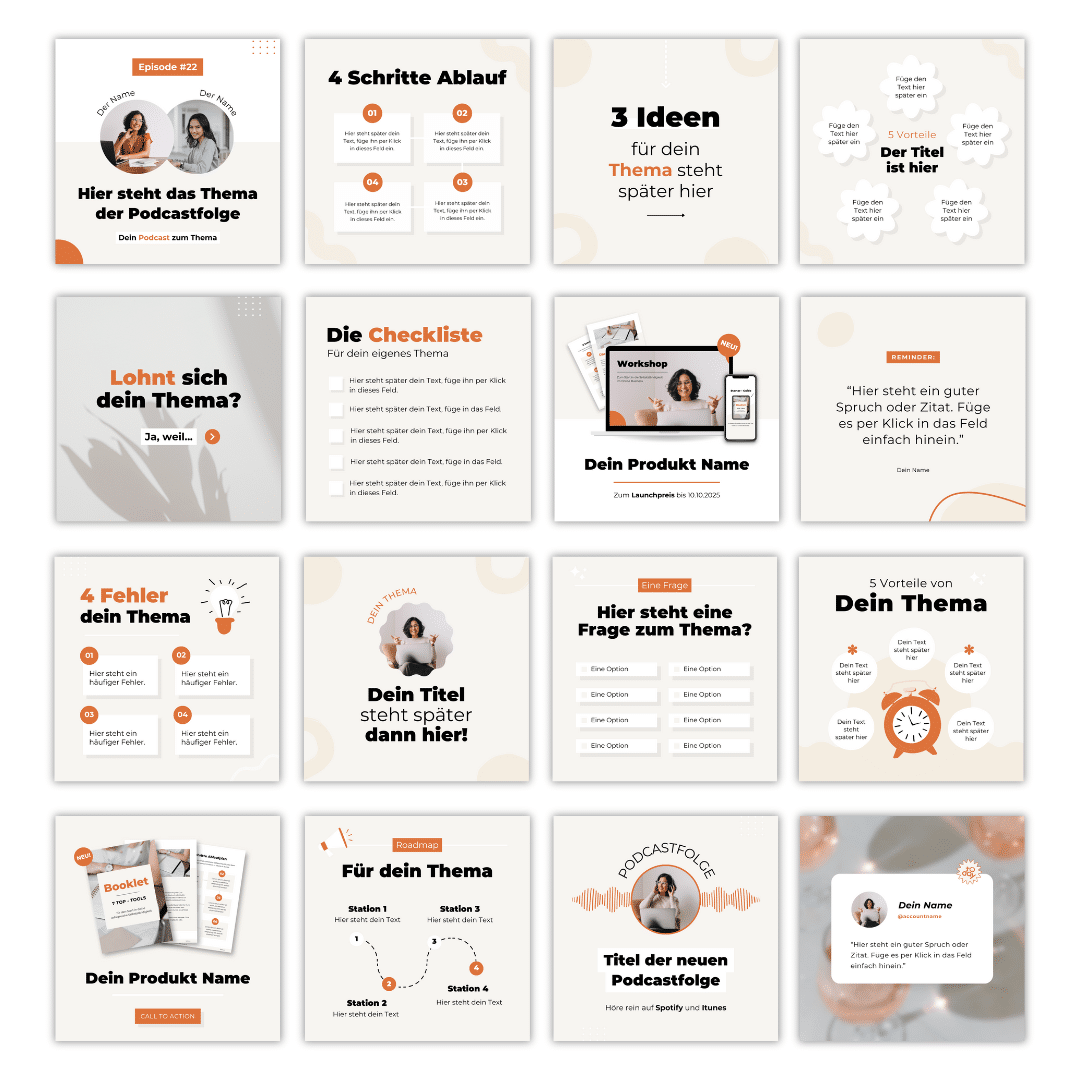
Die ultimative Abkürzung, wenn du direkt starten willst:
Um dein Content-Design auf's nächste Level zu bringen, schau dich gerne im Shop um.
Dort findest du verschiedene Kurse rund um das Thema Content-Design mit Canva. Außerdem warten dort über 200 fertige Design-Vorlagen auf dich, die du nur noch an dein Branding anpassen und mit deinen Inhalten befüllen brauchst.
Du willst mehr? Lies weiter…
Perfektes Feed-Design – braucht es das noch? & Warum ich keines mehr nutze!
Perfektes Feed-Design - braucht es das noch? & Warum ich jetzt keines mehr nutze!Instagram ist eine visuelle Plattform auf der ich lange Zeit mein Bestes gegeben habe, um ein perfektes Feed-Design zu kreieren. Doch irgendwann habe ich mich selbst in diesem Streben...
Meine 6 Monate Social Media Pause und Comeback + konkrete Anleitung für dich
Meine 6 Monate Social Media Pause und Comeback + konkrete Anleitung für dich Die ständige Präsenz auf Social Media kann auf Dauer ganz schön anstrengend sein - findest du auch? Wie wäre es mal mit einer Pause? Einfach durchatmen, um wieder neue Kraft und Ideen zu...
14 neue Canva Updates, die du kennen musst – Stand Sommer 2022
14 neue Canva Updates, die du kennen musst - Stand Sommer 2022Das Design Tool Canva hat dieses Jahr schon so viele Updates rausgebracht, dass es gar nicht so leicht ist, einen Überblick zu behalten. Besonders für den Bereich Video und Organisation, hat sich Canva neue...

#designmitkathy
Hola, ich bin Kathy und Expertin für Content-Design von digitalen Produkten.
Mit meiner Auswanderung habe ich den Sprung in die Selbstständigkeit gewagt. Heute helfe ich meinen Kund:innen ihre digitalen Inhalte visuell schön zu verpacken.
Seit 2019 habe ich über 4000+ eigene digitale Produkte verkauft und mit über 150+ Kund:innen ihre Produkte zu einem echten Hingucker gemacht. - Love it!
Mein Herz schlägt für Design und Tierschutz. Wenn ich nicht gerade am Laptop bin, setze ich mich für den Schutz von Fellnasen ein.