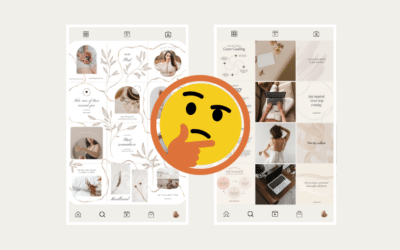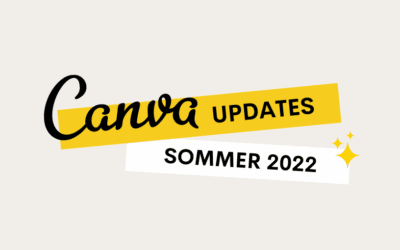Anleitung: Freigestelltes Foto mit farbiger Umrandung in Canva erstellen
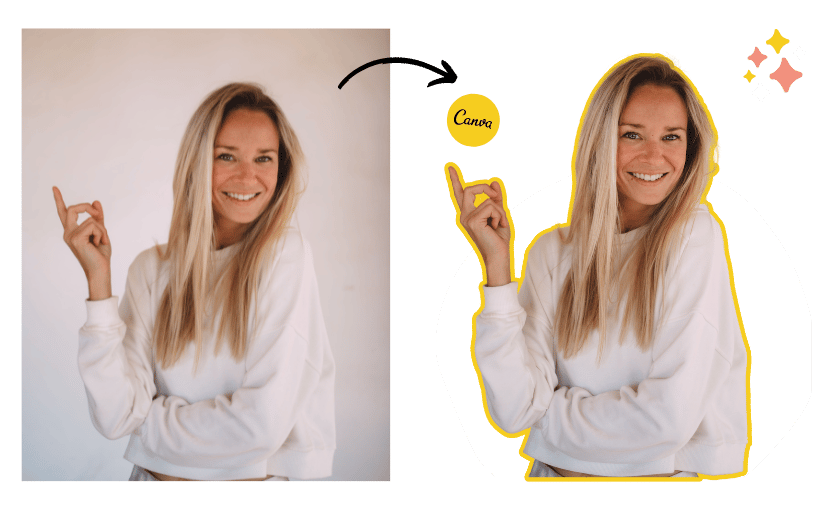
Ein absoluter Design Trend sind momentan freigestellte Fotos, die farbig umrandet sind.
Vielleicht hast du dies auch schon auf Websiten oder Instagram gesehen und dich gefragt: „Wie erstelle ich auch sowas?“
Das geht super einfach und dafür kannst du das Design Tool Canva nutzen. Wie das in nur 4 Schritten funktioniert, habe ich dir im Blogartikel zusammengefasst. Viel Spaß beim Ausprobieren!
Schritt 1: Foto in Canva freistellen
Öffne in Canva ein neues Design und füge ein Foto hinzu, welches du freistellen willst. Ganz wichtig: Achte darauf, dass du ein Foto wählst, welches bereits einen ruhigen Hintergrund hat. Auch sollte dich kein anderes Element verdecken.
Klicke auf „Bild bearbeiten“ und wähle den „Hintergrundentferner“ (Pro Funktion) aus. Jetzt wird dein Foto automatisch freigestellt. Dies kann einen kleinen Moment dauern.
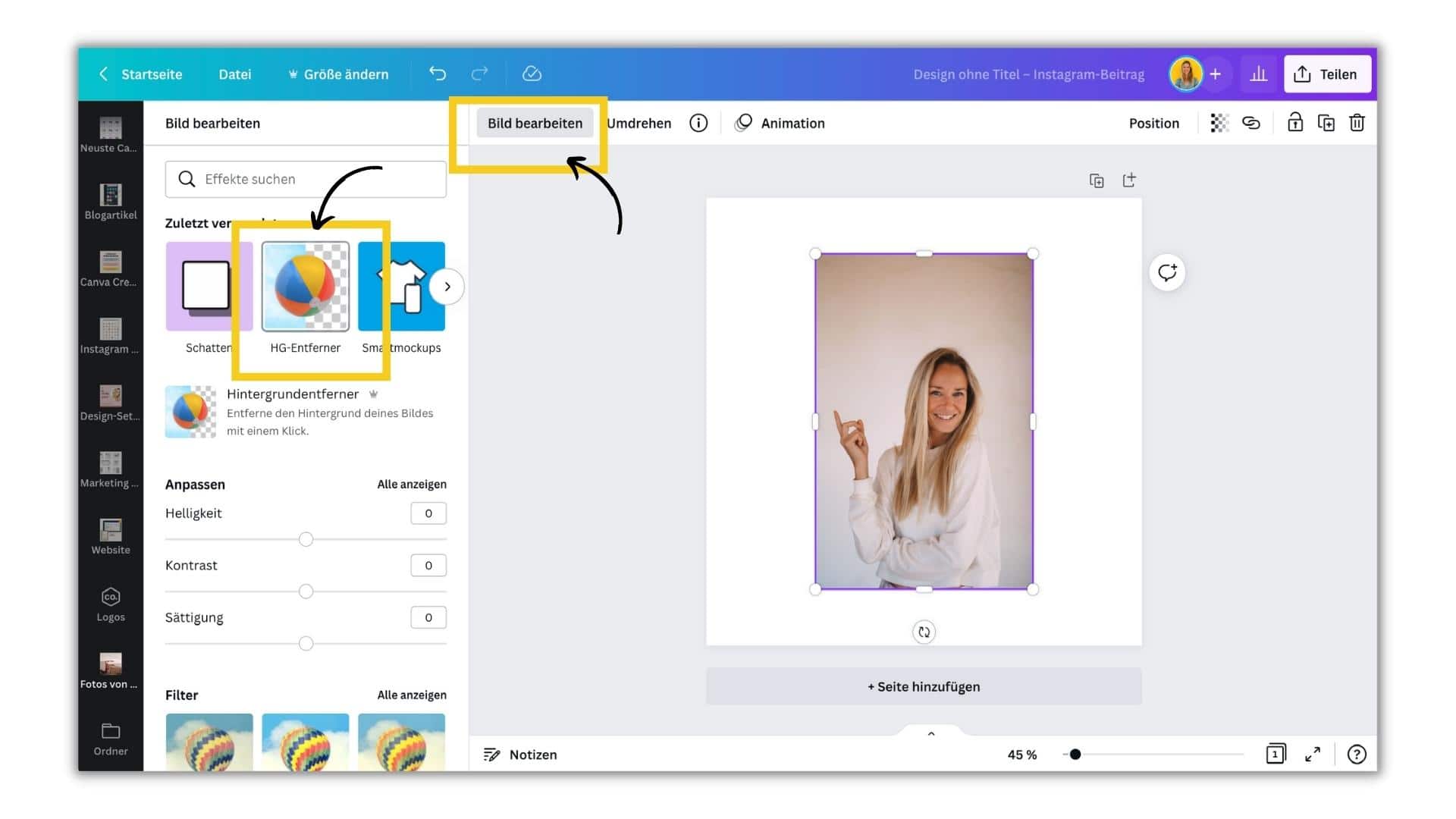
Alternative: Foto freistellen mit remove.bg
Wenn du noch kein Canva Pro hast, dann kannst du dein Foto auch über die kostenlose Plattform remove.bg freistellen lassen. Füge das freigestellte Foto danach einfach wieder in deine Canva Mediathek ein und mache weiter mit Schritt 3 der Anleitung.
Probiere es aus
Teste Canva Pro jetzt 30 Tage kostenlos!
Schritt 2: Korrekturen vom freigestellten Foto
Wenn du ein Bild verwendet hast, das z.B. einen sehr unruhigen Hintergrund oder schwache Lichtkontraste besitzt, kann es sein, dass der Hintergrundentferner nicht perfekt funktioniert hat.
Du kannst über die Einstellungen „Löschen“ und „Wiederherstellen“ dein Bild nochmal genauer bearbeiten. Wenn du fertig bist, klicke auf „anwenden“ und dein Bild ist fertig freigestellt.
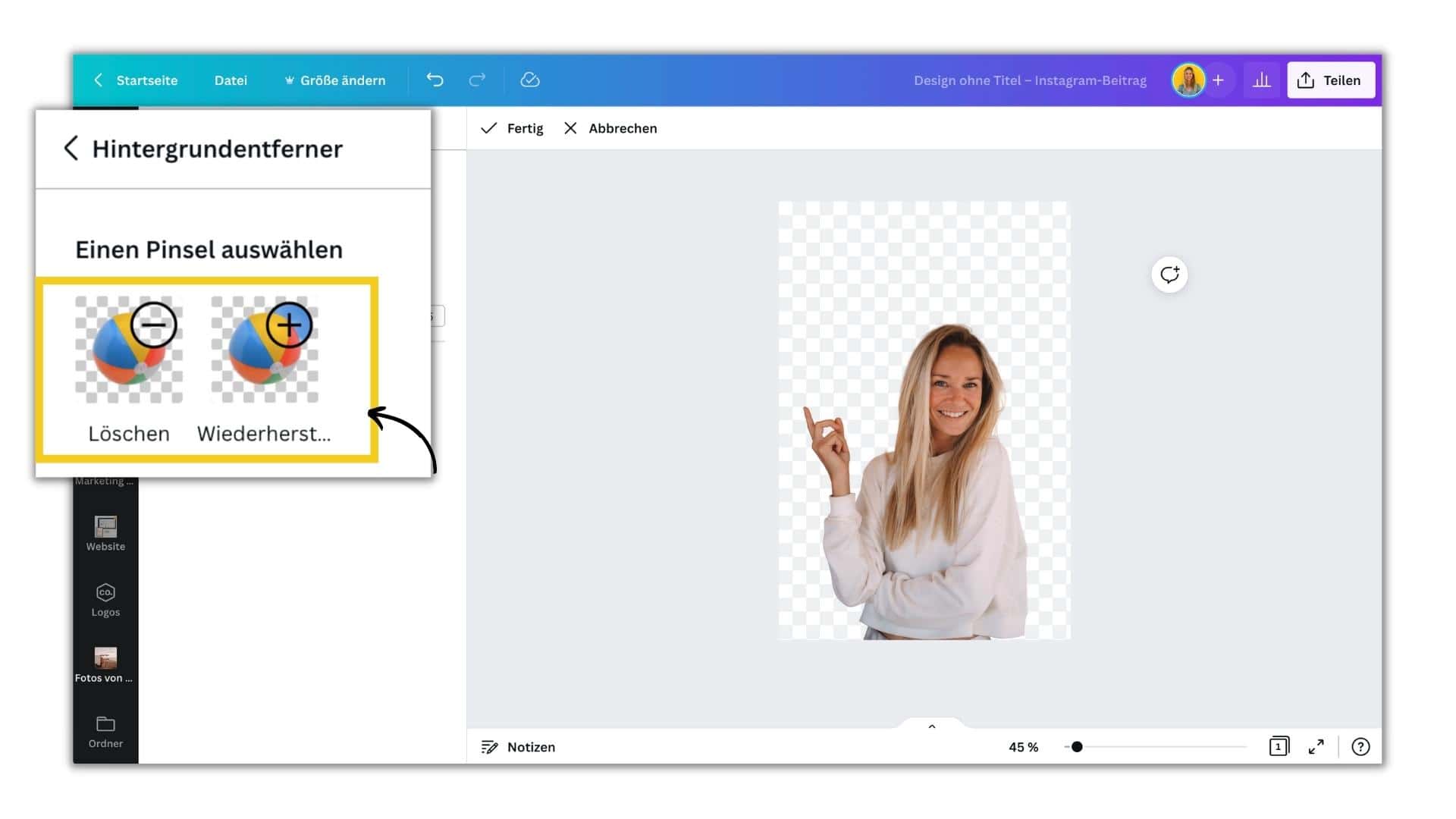
Schritt 3: Foto farbig umranden
Mit deinem freigestellten Foto können wir jetzt direkt weiterarbeiten und unter „Bild bearbeiten“ die weitere Funktion finden.
Wähle „Schatten“ und dann „Glanz“ aus. Jetzt erhält dein Foto einen coolen Schatten-Effekt, welchen ich übrigens auch sehr passend für Designs finde. Um eine farbige Linie um dein Foto zu ziehen, musst du jedoch folgende Eintellungen vornehmen:
Transparenz: auf 100
Weichzeichner: auf 0
Größe: mindestens 1
Farbe: Wähle deine Brandingfarbe
Ready? Dann klicke „anwenden“ und voila: Dein Foto hat eine farbige Umrandung bekommen.
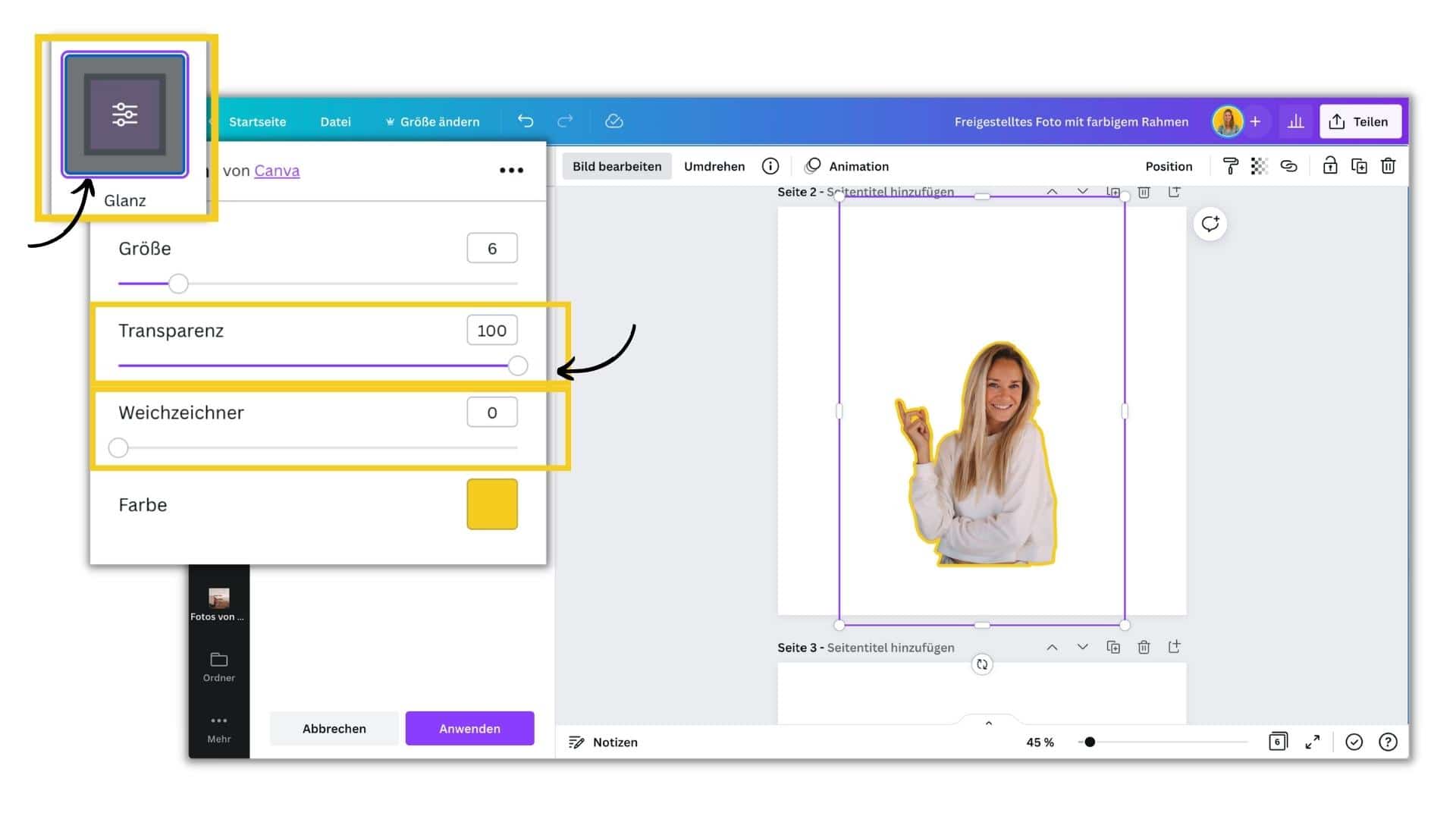
Geschenk für dich:
9 kostenlose Design-Vorlagen für Infografiken
Schritt 4: Foto als Design Element nutzen
Yeah! Es wird Zeit kreativ zu werden!
Dein schickes freigestelltes Foto ist jetzt zu einem praktischen Element geworden, welches du perfekt in deine Designs einbauen kannst.
Mit deinem Bild bekommen deine Designs on top nochmal einen persönlichen Touch.
Wie das aussehen könnte? Hier kommen zwei Beispiele:
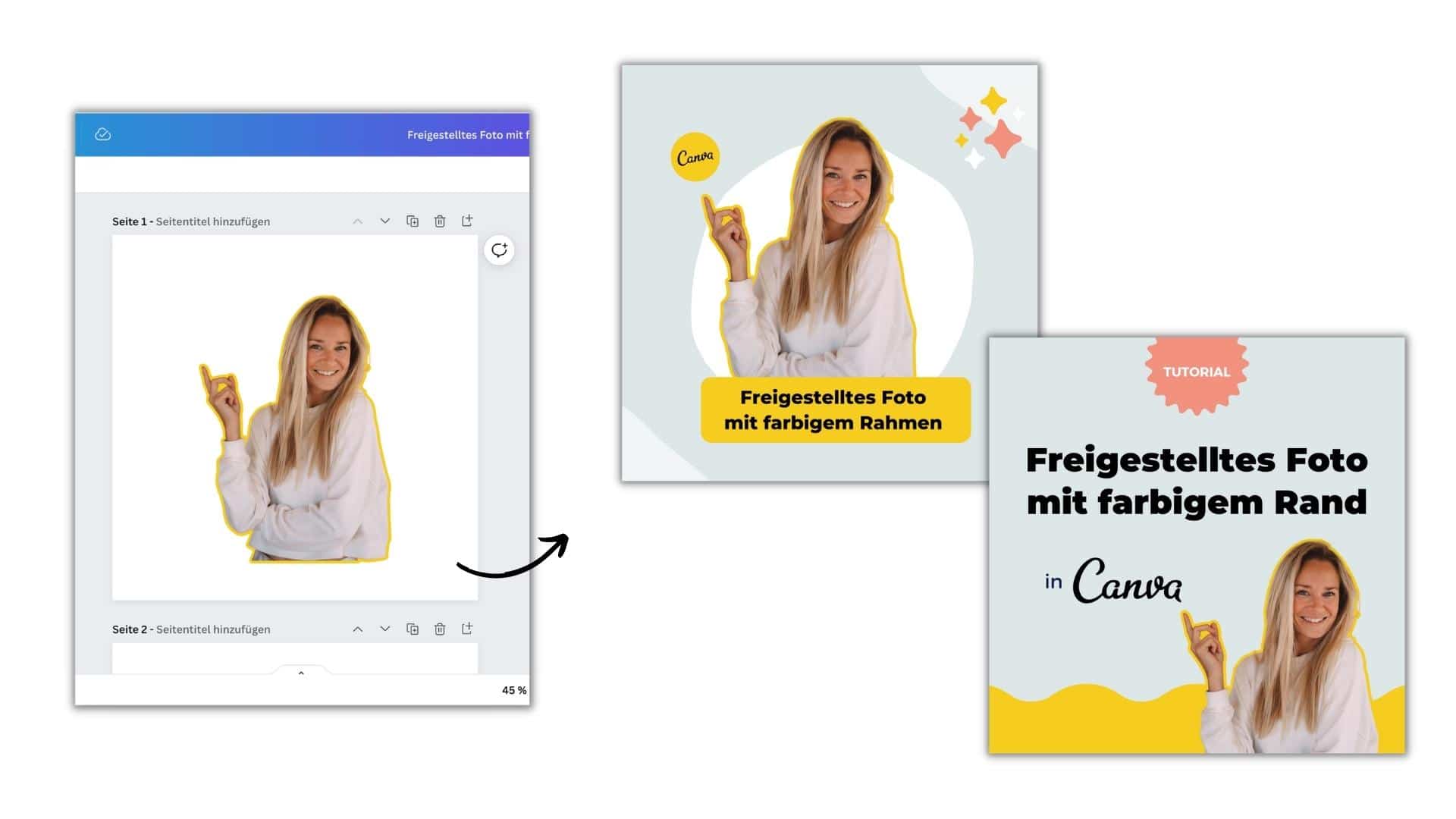
Was du dir merken solltest:
Schritt 2: Korrekturen vom freigestellten Foto
Hat dir die Anleitung gefallen?
Ich bin schon gespannt, wie du die Anleitung für dein nächstes Design umsetzt und wünsche dir viel Spaß beim Ausprobieren.
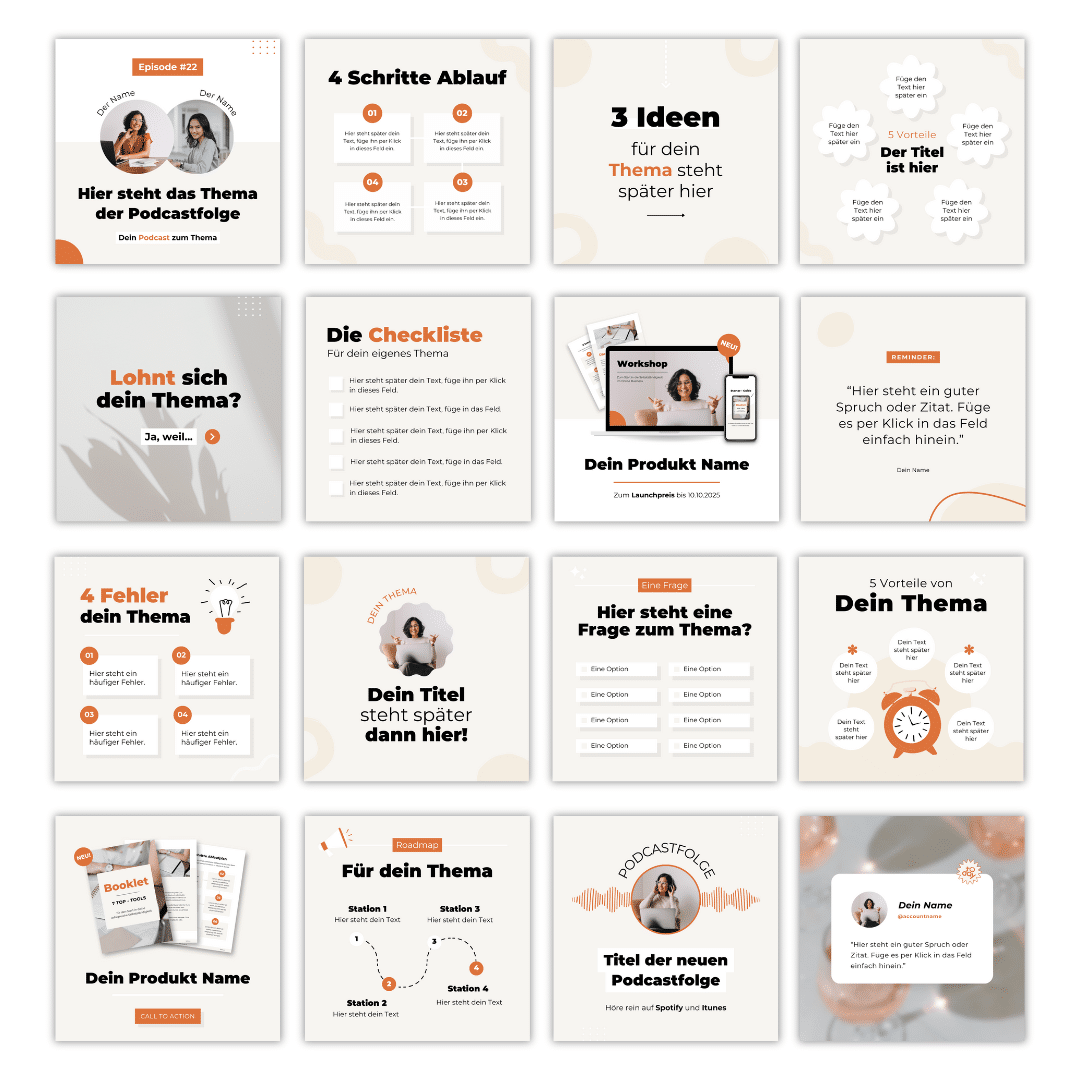
Die ultimative Abkürzung, wenn du direkt starten willst:
Um dein Content-Design auf's nächste Level zu bringen, schau dich gerne im Shop um.
Dort findest du verschiedene Kurse rund um das Thema Content-Design mit Canva. Außerdem warten dort über 200 fertige Design-Vorlagen auf dich, die du nur noch an dein Branding anpassen und mit deinen Inhalten befüllen brauchst.
Du willst mehr? Lies weiter…
Perfektes Feed-Design – braucht es das noch? & Warum ich keines mehr nutze!
Perfektes Feed-Design - braucht es das noch? & Warum ich jetzt keines mehr nutze!Instagram ist eine visuelle Plattform auf der ich lange Zeit mein Bestes gegeben habe, um ein perfektes Feed-Design zu kreieren. Doch irgendwann habe ich mich selbst in diesem Streben...
Meine 6 Monate Social Media Pause und Comeback + konkrete Anleitung für dich
Meine 6 Monate Social Media Pause und Comeback + konkrete Anleitung für dich Die ständige Präsenz auf Social Media kann auf Dauer ganz schön anstrengend sein - findest du auch? Wie wäre es mal mit einer Pause? Einfach durchatmen, um wieder neue Kraft und Ideen zu...
14 neue Canva Updates, die du kennen musst – Stand Sommer 2022
14 neue Canva Updates, die du kennen musst - Stand Sommer 2022Das Design Tool Canva hat dieses Jahr schon so viele Updates rausgebracht, dass es gar nicht so leicht ist, einen Überblick zu behalten. Besonders für den Bereich Video und Organisation, hat sich Canva neue...

#designmitkathy
Hola, ich bin Kathy und Expertin für Content-Design von digitalen Produkten.
Mit meiner Auswanderung habe ich den Sprung in die Selbstständigkeit gewagt. Heute helfe ich meinen Kund:innen ihre digitalen Inhalte visuell schön zu verpacken.
Seit 2019 habe ich über 4000+ eigene digitale Produkte verkauft und mit über 150+ Kund:innen ihre Produkte zu einem echten Hingucker gemacht. - Love it!
Mein Herz schlägt für Design und Tierschutz. Wenn ich nicht gerade am Laptop bin, setze ich mich für den Schutz von Fellnasen ein.